Implementing Task Modules for MS Teams with Yo Teams
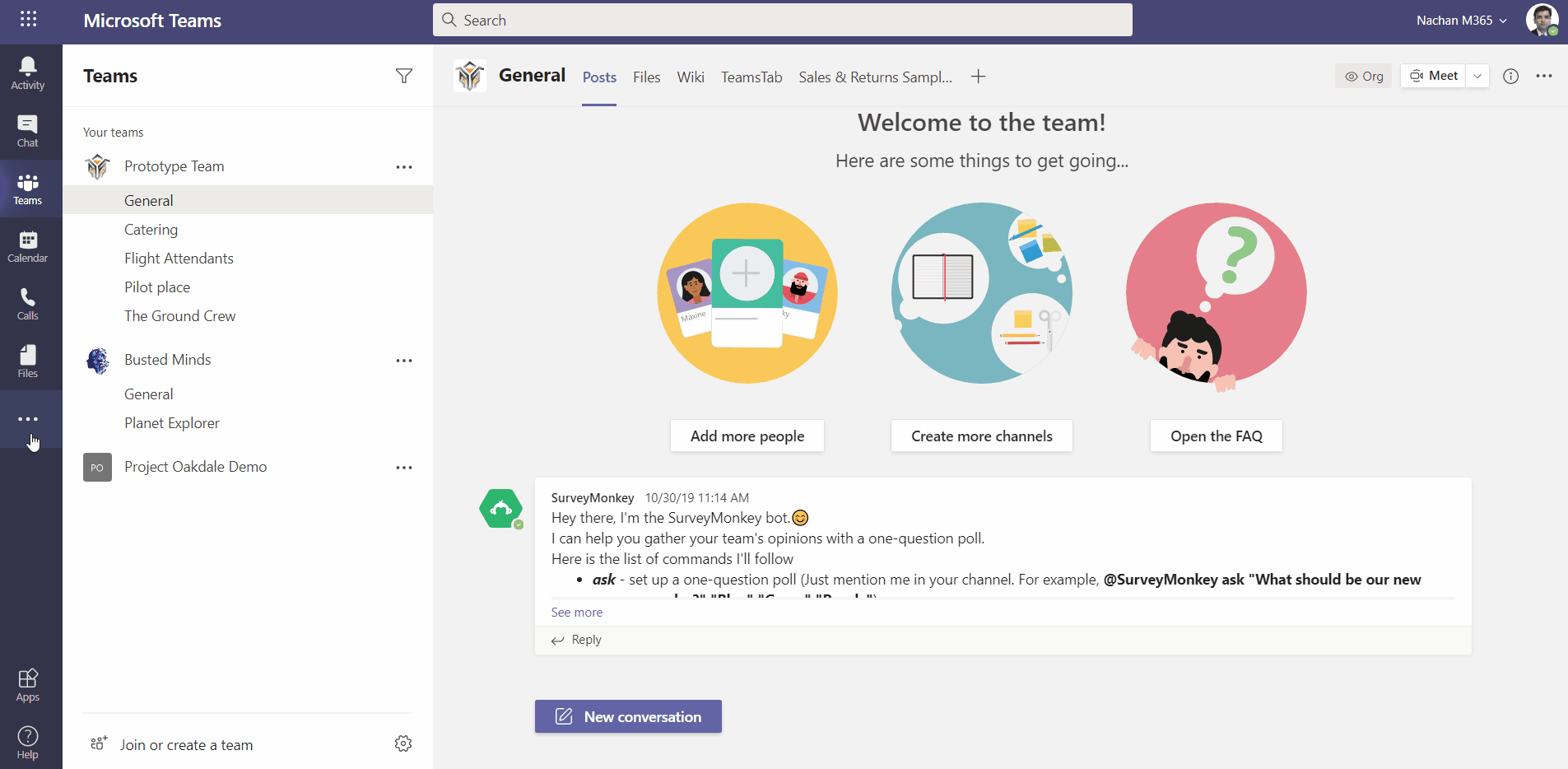
Overview
Task modules enable us to implement modal popup experiences in MS Teams applications. In this article, we will create task modules in a custom Microsoft Teams app using Yo Teams.
Task Modules overview
Task modules help to implement popup in MS Teams applications. Inside the popup you can run any of the below:
- Custom HTML and JavaScript code
- Iframe based widgets
- Adaptive cards
From the MS Teams' point of view, task modules can be considered as a tab inside a popup. The task modules can be invoked from any of the below:
- Channel and personal tab: Any button or link can invoke a task module by opening a popup.
- Bot: Button on cards sent from the bot can invoke a task module.
- Deeplink: You can compose a deeplink to invoke a task module.
Prerequisites
Install below to get started:
- Node.js - v10.* (or higher)
- NPM (installed with Node.js) - v6.* (or higher)
- Gulp - v4.* (or higher)
- Yeoman - v3.* (or higher)
- Yeoman Generator for Microsoft Teams - v2.13.0 (or higher)
- Visual Studio Code
Install Yeoman, Gulp global command-line interface, and Typescript compiler globally using NPM.
npm install yo gulp-cli typescript --global
Install generator-teams globally using NPM.
npm install generator-teams --global
To install preview versions of the generator, run the below command.
npm install generator-teams@preview --global
Implement task modules with Yo Teams
We will generate a solution using Yo Teams.
-
On the command prompt, type below command.
yo teams -
Follow the wizard to set up the solution.
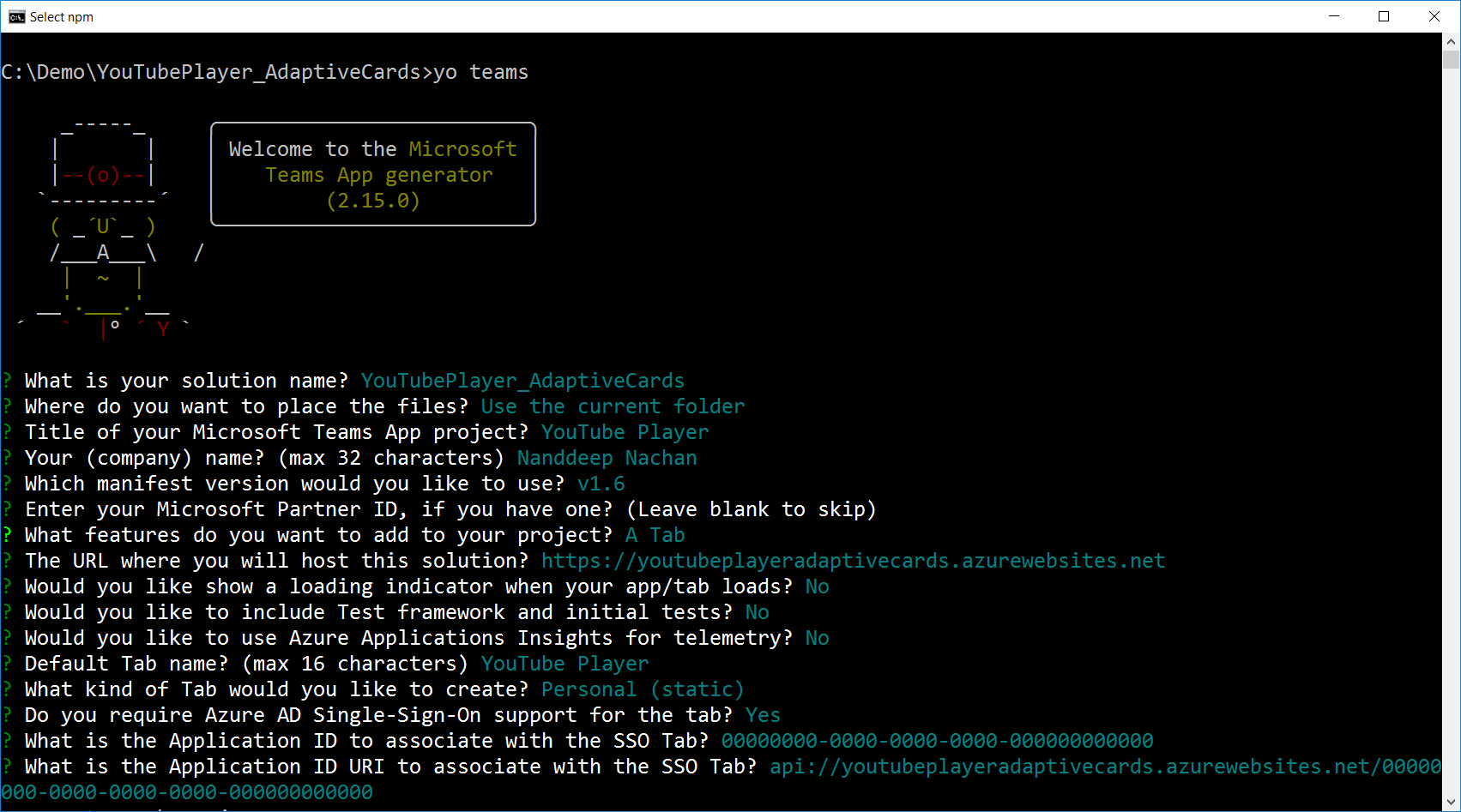
-
On the command prompt, type
code .to open the solution in Visual Studio Code.
Use the latest version of Teams manifest and SDK
Run the below command to ensure the project is using the latest version of Teams manifest and SDK.
npm i @microsoft/teams-js
Changes to manifest.json
Under the src\manifest folder, open the manifest.json file and make below changes:
- Change the
$schemaproperty tohttps://developer.microsoft.com/en-us/json-schemas/teams/v1.8/MicrosoftTeams.schema.json - Change the
manifestVersionproperty to1.8.
Changes to gulp.config.js
Under the root folder, open the gulp.config.js file and make below changes:
Add the following to the SCHEMAS property.
{
version: "1.7",
schema: "https://developer.microsoft.com/en-us/json-schemas/teams/v1.7/MicrosoftTeams.schema.json"
}
Test the personal tab
Before customizing the tab, let us test it.
-
From the command line, navigate to the root folder for the project and execute the below command:
gulp ngrok-serve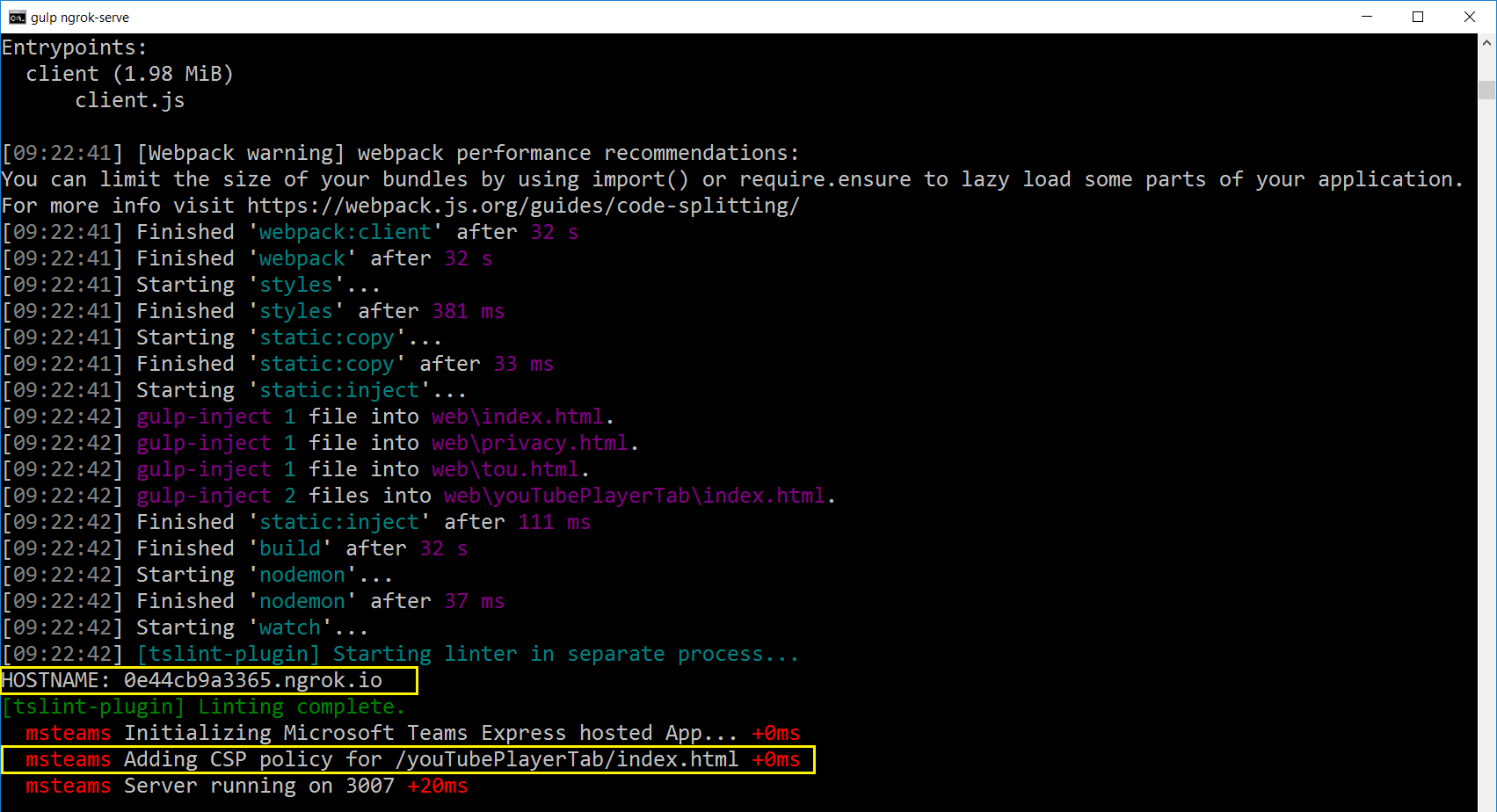
-
Open a browser and navigate to the ngrok URL displayed in the console.
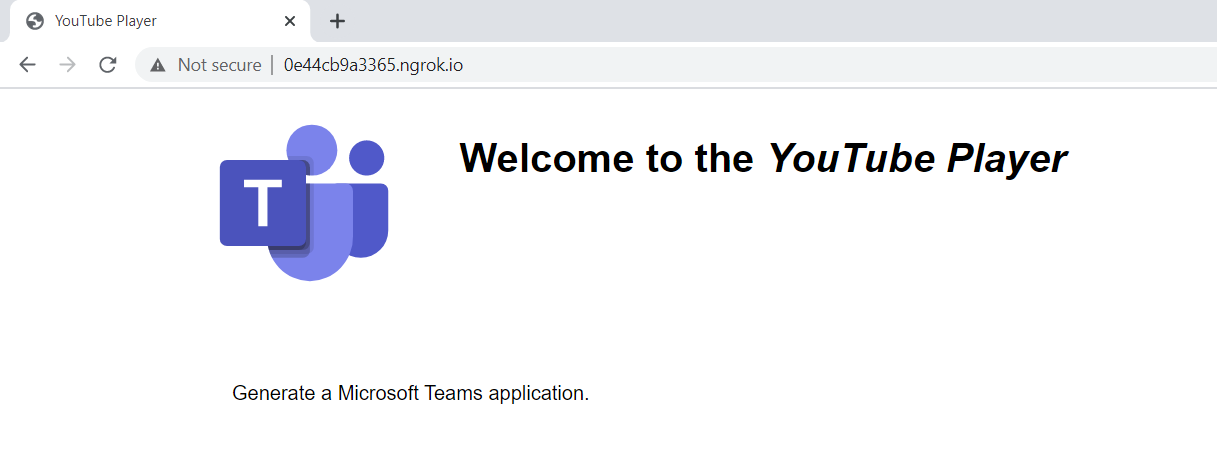
-
Update the URL in the browser to load the tab created from the scaffolding process.
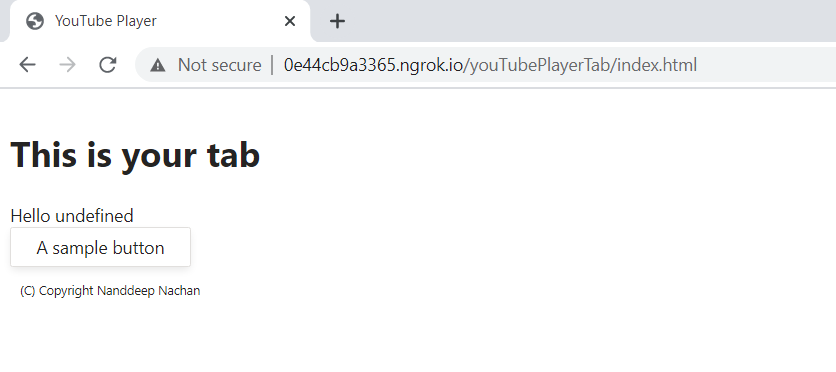
-
Now, let us try to load the tab in MS Teams. In the browser, navigate to https://teams.microsoft.com
-
Using the app bar navigation menu, select the More added apps button. Then select More apps.
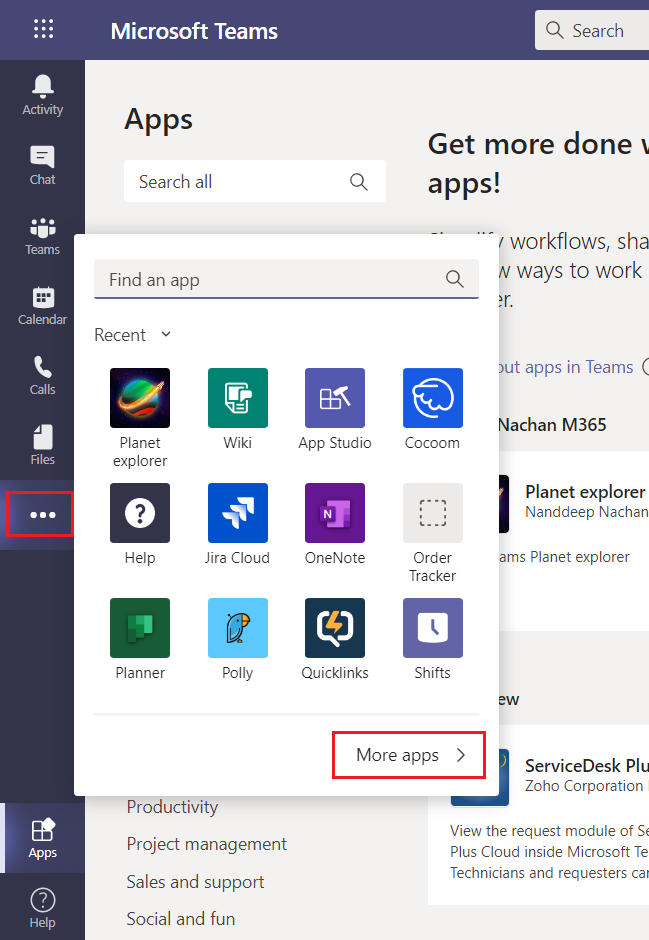
- Select Upload a custom app > Upload for me or my teams.
-
Upload the app package (a ZIP file) from the project’s
./packagefolder.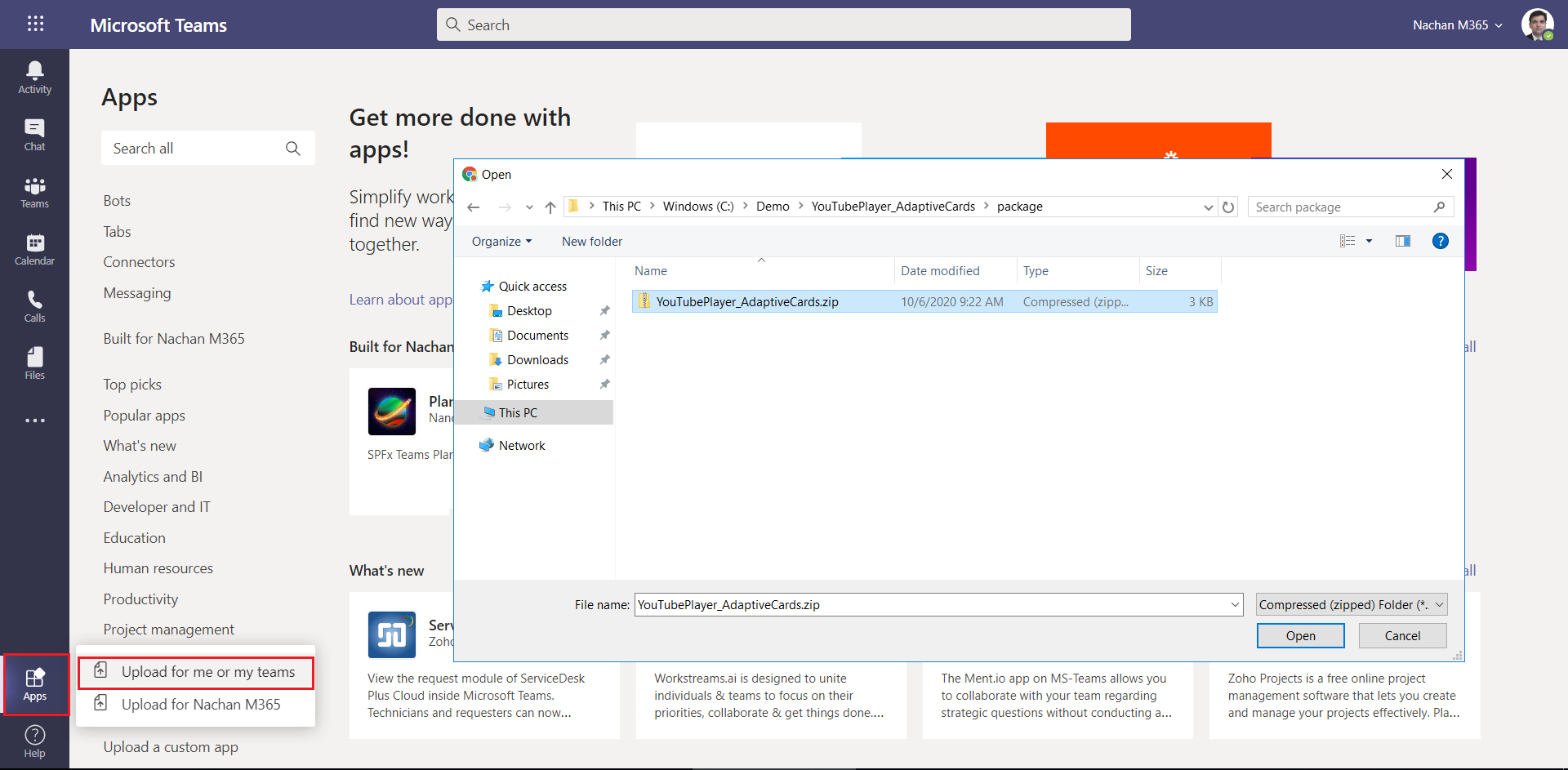
-
Click Add.
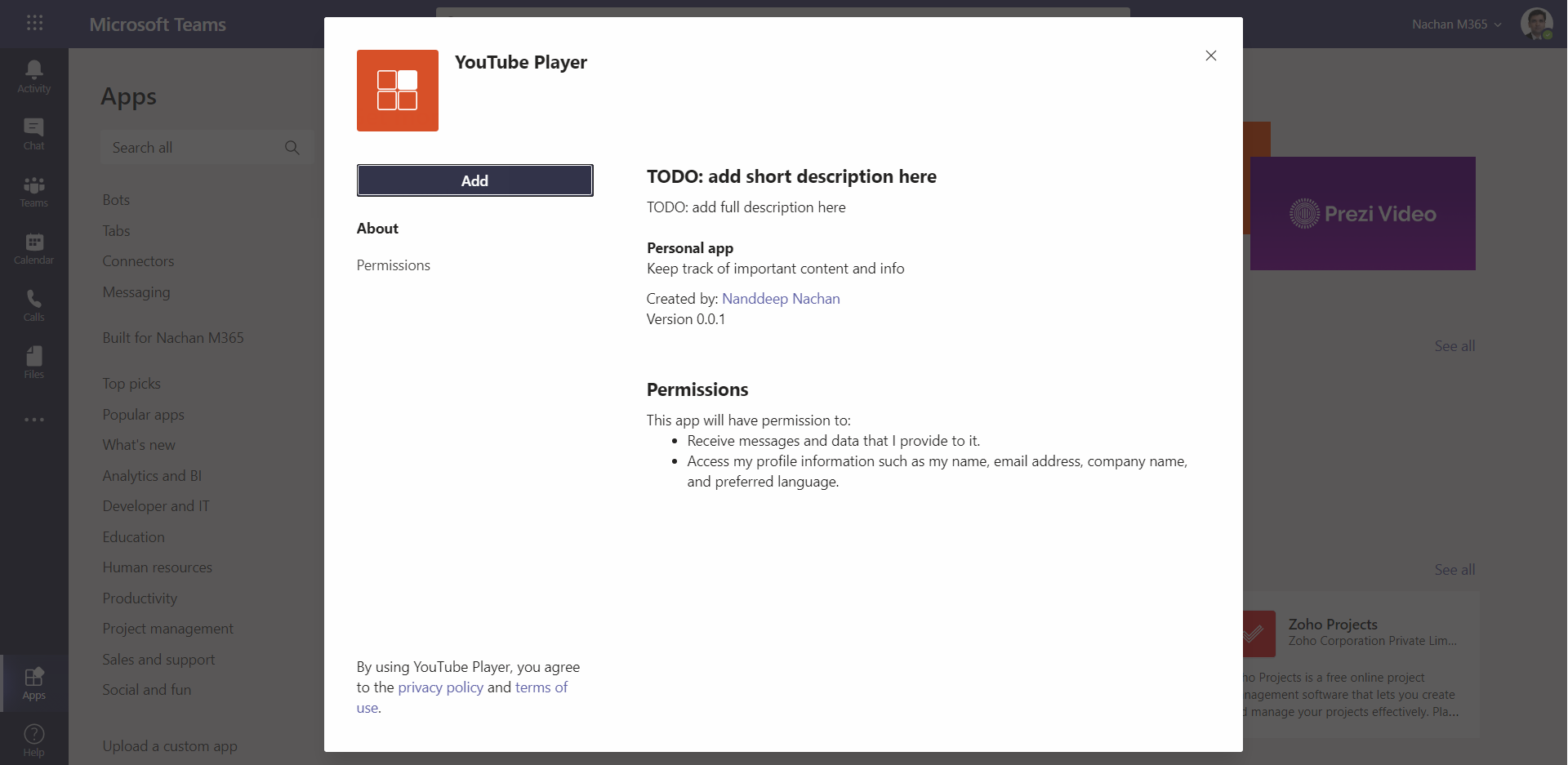
-
The app will be displayed in MS Teams as below:
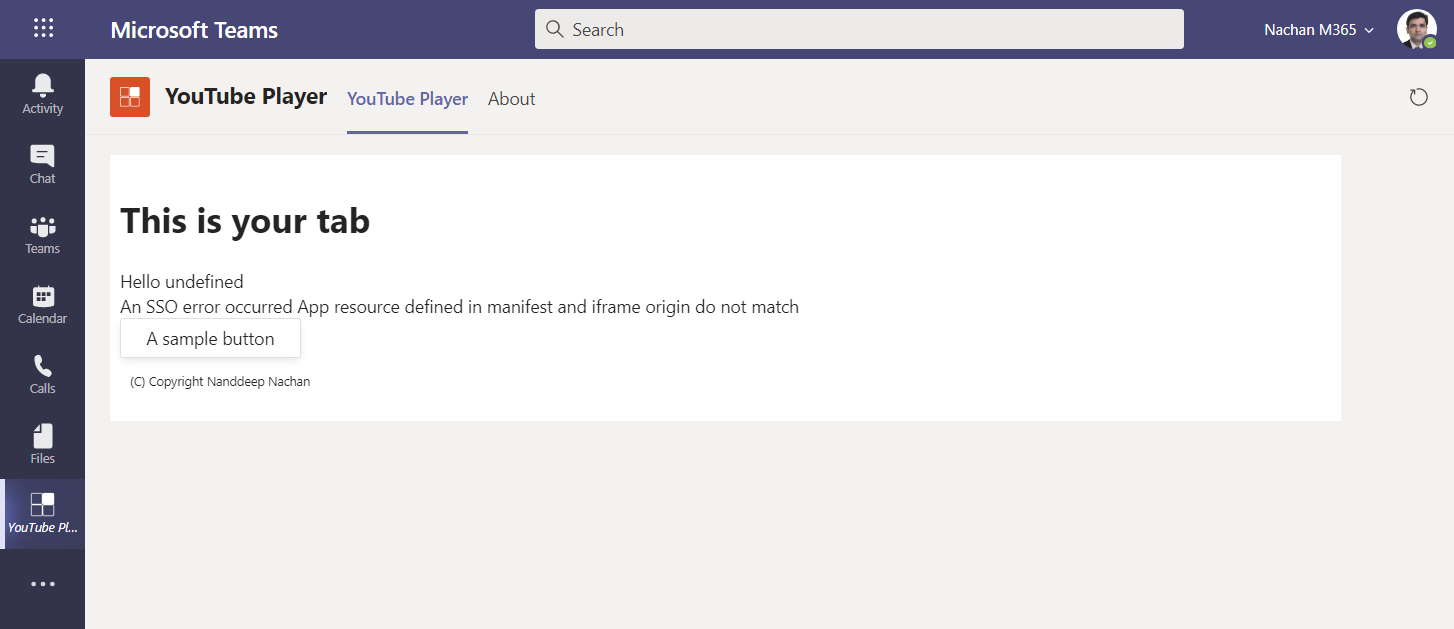
Adaptive Cards
Adaptive Cards are a cross-product specification for various Microsoft products including Bots, Outlook, Teams, and Windows. An Adaptive Card is represented as a JSON object. The JSON string defines all the controls, text, and actions that the hosting application will use to render the card.
Below is a JSON example of an Adaptive Card that contains an input box and a single submit button:
{
"$schema": "http://adaptivecards.io/schemas/adaptive-card.json",
"type": "AdaptiveCard",
"version": "1.0",
"body": [
{
"type": "Container",
"items": [
{
"type": "TextBlock",
"text": "YouTube Video Selector",
"weight": "bolder",
"size": "extraLarge"
}
]
},
{
"type": "Container",
"items": [
{
"type": "TextBlock",
"text": "Enter the ID of a YouTube video to show in the task module player.",
"wrap": true
},
{
"type": "Input.Text",
"id": "youTubeVideoId",
"value": ""
}
]
}
],
"actions": [
{
"type": "Action.Submit",
"title": "Update"
}
]
}
Add above json content by creating a file at src\app\scripts\youTubePlayerTab\YouTubeSelectorCard.json.
Using Adaptive Cards in Microsoft Teams task modules
Once we have an Adaptive card ready, we will create a task module to display it and handle the submission action.
- Open the file
src\app\scripts\youTubePlayerTab\YouTubePlayerTab.tsx. -
Add
youTubeVideoIdto the state.export interface IYouTubePlayerTabState extends ITeamsBaseComponentState { entityId?: string; name?: string; error?: string; youTubeVideoId?: string; } -
Update the
rendermethod as below:public render() { return ( <Provider theme={this.state.theme}> <Flex column gap="gap.smaller"> <Header>Task Module Demo</Header> <Text>YouTube Video ID:</Text> <Input value={this.state.youTubeVideoId} disabled></Input> <Button content="Change Video ID (AdaptiveCard)" onClick={this.onChangeVideoAdaptiveCard}></Button> <Button content="Show Video" primary onClick={this.onShowVideo}></Button> <Text content="(C) Copyright Contoso" size="smallest"></Text> </Flex> </Provider> ); } -
Implement
onChangeVideoAdaptiveCardmethod as below:private onChangeVideoAdaptiveCard = (event: React.MouseEvent<HTMLButtonElement>): void => { // load adaptive card const adaptiveCard: any = require("./YouTubeSelectorCard.json"); // update card with current video ID adaptiveCard.body.forEach((container: any) => { if (container.type === "Container") { container.items.forEach((item: any) => { if (item.id && item.id === "youTubeVideoId") { item.value = this.state.youTubeVideoId; } }); } }); const taskModuleInfo = { title: "YouTube Video Selector", card: adaptiveCard, width: 350, height: 250 }; const submitHandler = (err: string, result: any): void => { this.setState(Object.assign({}, this.state, { youTubeVideoId: result.youTubeVideoId })); }; microsoftTeams.tasks.startTask(taskModuleInfo, submitHandler); } -
Implement
onShowVideomethod as below:private onShowVideo = (event: React.MouseEvent<HTMLButtonElement>): void => { const taskModuleInfo = { title: "YouTube Player", url: this.appRoot() + `/youTubePlayerTab/player.html?vid=${this.state.youTubeVideoId}`, width: 1000, height: 700 }; microsoftTeams.tasks.startTask(taskModuleInfo); } -
The helper
appRoot()method is as below:private appRoot(): string { if (typeof window === "undefined") { return "https://{{HOSTNAME}}"; } else { return window.location.protocol + "//" + window.location.host; } } -
Add an HTML page
src\app\web\youTubePlayerTab\player.htmlto solution to render the YouTube video.<!DOCTYPE html> <html lang="en"> <head> <title>YouTube Player Task Module</title> <style> #embed-container iframe { position: absolute; top: 0; left: 0; width: 95%; height: 95%; padding-left: 20px; padding-right: 20px; padding-top: 10px; padding-bottom: 10px; border-style: none; } </style> </head> <body> <div id="embed-container"></div> <script> function getUrlParameter(name) { name = name.replace(/[\[]/, '\\[').replace(/[\]]/, '\\]'); var regex = new RegExp('[\\?&]' + name + '=([^&#]*)'); var results = regex.exec(location.search); return results === null ? '' : decodeURIComponent(results[1].replace(/\+/g, ' ')); }; var element = document.createElement("iframe"); element.src = "https://www.youtube.com/embed/" + getUrlParameter("vid"); element.width = "1000"; element.height = "700"; element.frameborder = "0"; element.allow = "autoplay; encrypted-media"; element.allowfullscreen = ""; document.getElementById("embed-container").appendChild(element); </script> </body> </html>
Test the solution
On the command prompt, type below command.
gulp ngrok-serve
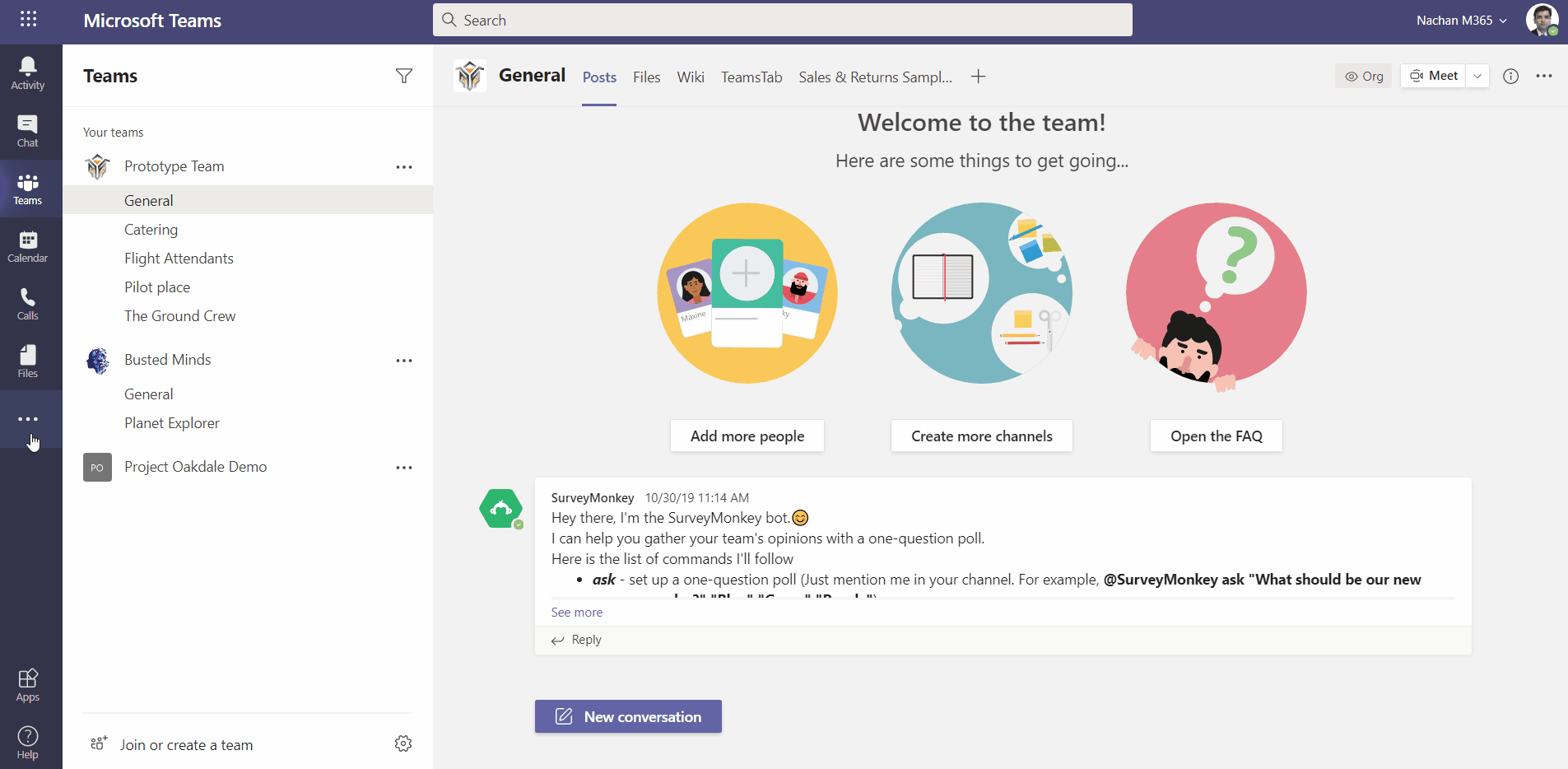
Invoke task modules with deep links
Deep links allows to trigger a task module invocation from outside of teams, or within teams from a conversation.
The format for a deep link is as follows:
https://teams.microsoft.com/l/task/<APP_ID>?url=<TaskInfo.url>&height=<TaskInfo.height>&width=<TaskInfo.width>&title=<TaskInfo.title>
<APP_ID>: This is the ID of the custom Microsoft Teams app. This app ID, or GUID, can be found in the app’smanifest.jsonfile. E.g. 95b167e0-1299-11eb-b75c-318abc0c444f.<TaskInfo.*>: The additional properties in the query string of the URL map to specific properties on the taskInfo object covered in a previous section.
Note
If your APP_ID is autogenerated from
manifest.json, get it by unzipping the zip file (e.g. YouTubePlayer_AdaptiveCards.zip) from the project’s./packagefolder.
The URL to display the YouTube video is as follows, which is our <TaskInfo.url>:
https://{{YOUR_NGROK_URL}}/youTubePlayerTab/player.html?vid=OhFsua8pjjA
The deep link for to launch the video player task module would be the following
https://teams.microsoft.com/l/task/95b167e0-1299-11eb-b75c-318abc0c444f?url=https://{{YOUR_NGROK_URL}}/youTubePlayerTab/player.html?vid=OhFsua8pjjA&height=700&width=1000&title=YouTube%20Player:%20My%20video%20title
Test out the deep link as follows:
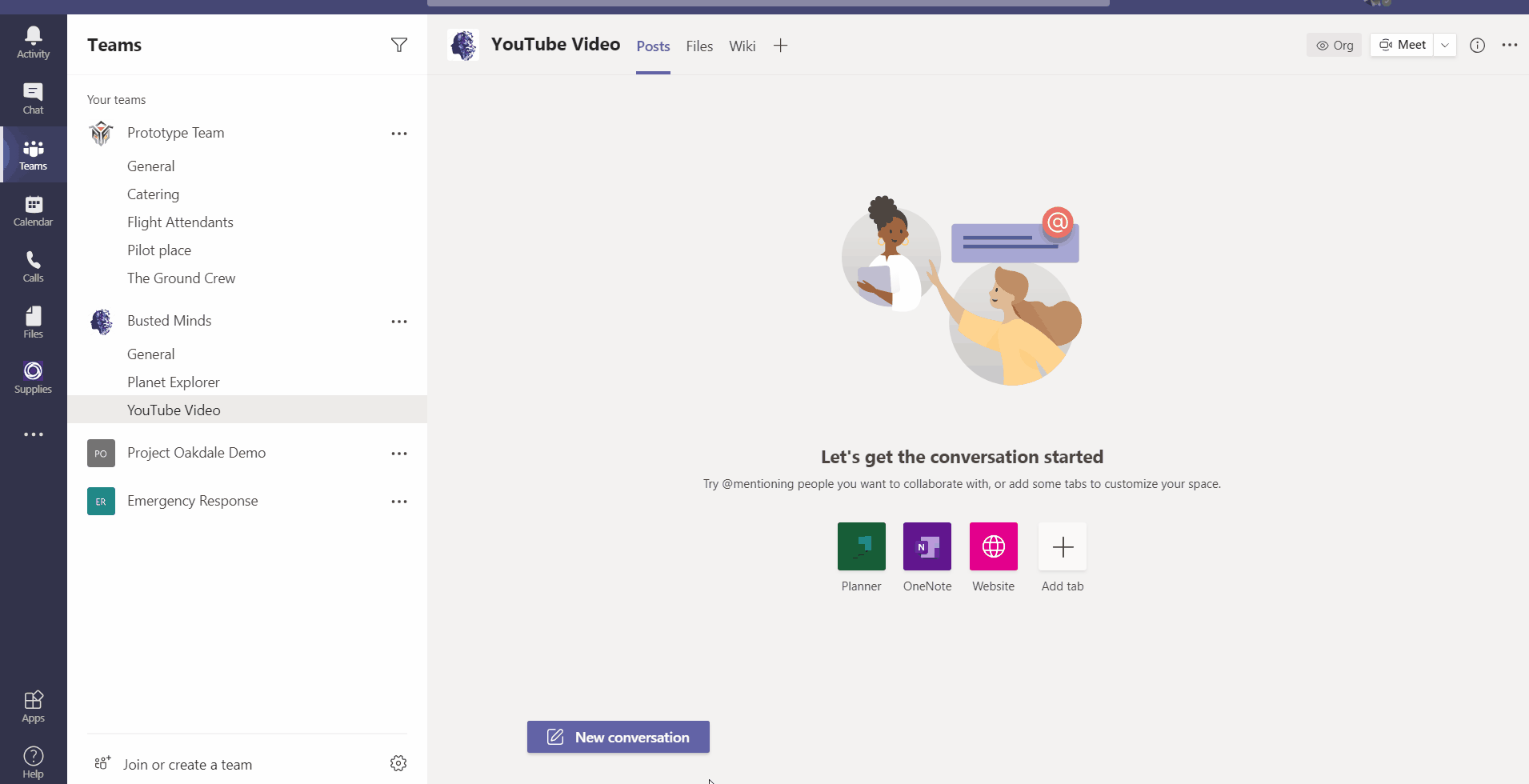
Summary
Task modules enable us to implement modal popup experiences in MS Teams applications. Yo Teams helps to build task modules with ease.
References
Code Download
The code developed during this article can be found at: https://github.com/nanddeepn/code-samples/tree/master/MSTeams/task-modules-tab/YouTubePlayer_AdaptiveCards





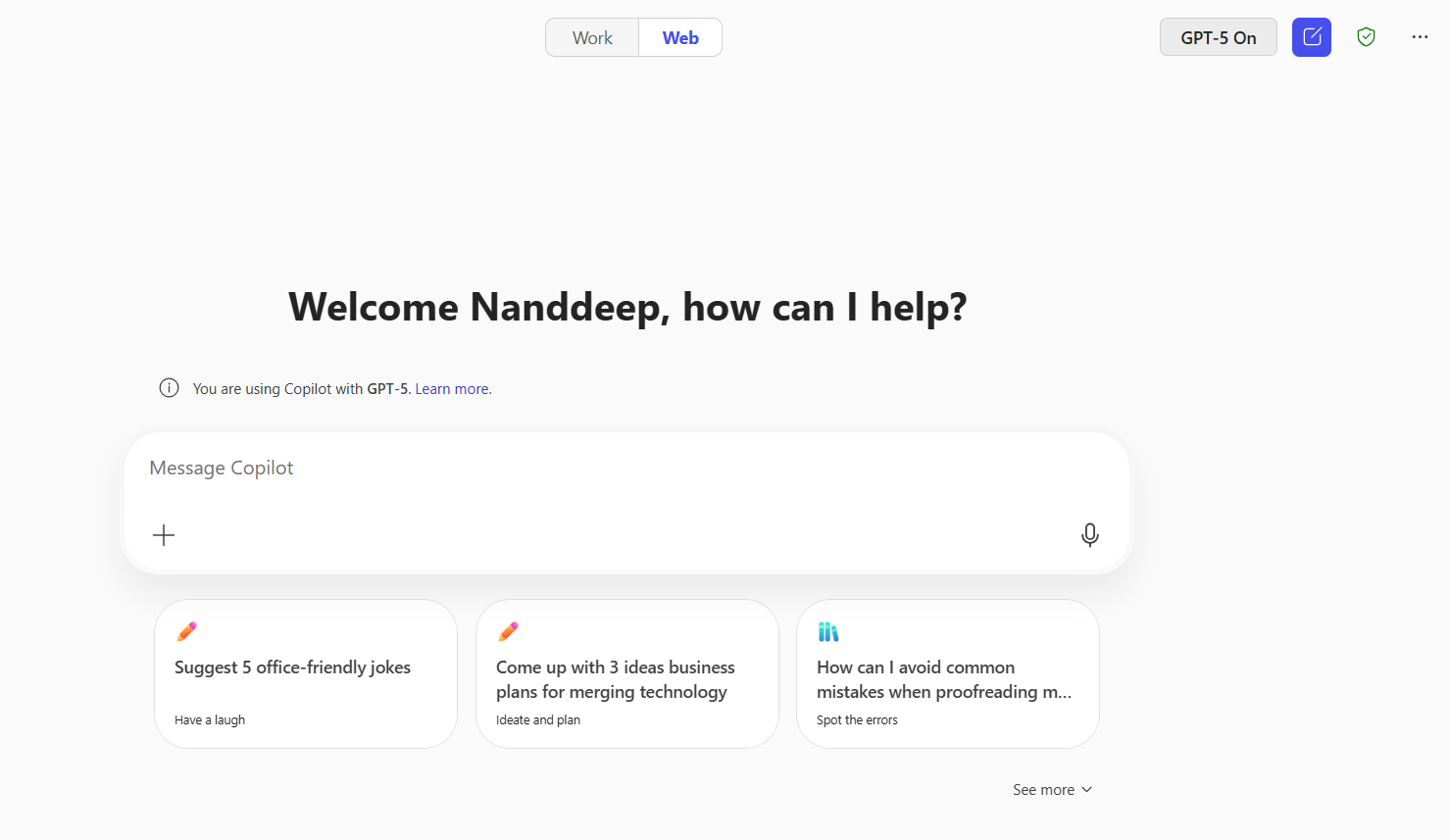
Leave a comment