Building Copilot with your SharePoint documents, Azure OpenAI, and Copilot Studio
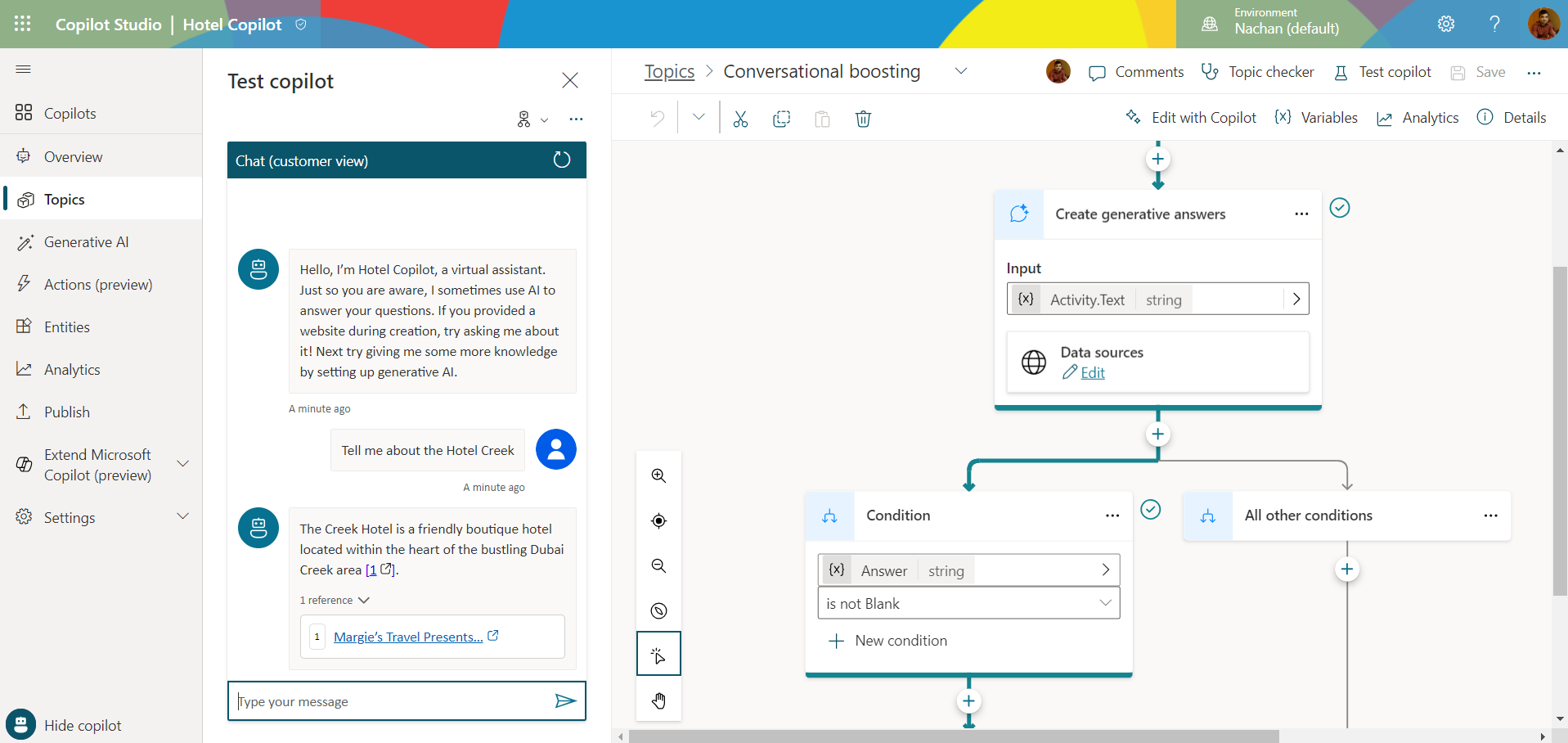
Overview
Bringing your own data from SharePoint documents to Copilot helps to build the Retrieval Augmented Generation (RAG) based system, enhancing the platform’s capabilities for information retrieval.
In this article, we will explore building the RAG pattern to surface the SharePoint documents to Copilot.
Solution Components
Below are the components involved:
- SharePoint Document Library: A place where users can upload documents manually.
- Power Automate: On document add / update / delete, a flow will update the files in Blob storage.
- Blob storage: The documents will be stored in blob storage, which later can be accessed via AI Search
- AI Search: It will index documents and embed the vectors.
- Azure OpenAI: GPT based model will be used for generating the text and an embedding model will be used to generate the embeddings.
Power Automate
We will start by creating a Power Automate flow to upload the documents to Azure blob storage.
Follow the below steps:
- Open the Power Automate portal.
- Build an automated cloud flow.
-
Start by adding When a file is created or modified (properties only)
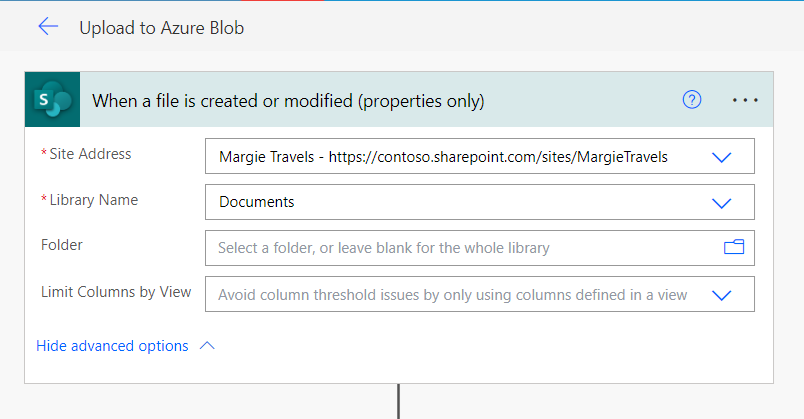
-
To read file content, we will use Get file content using path.
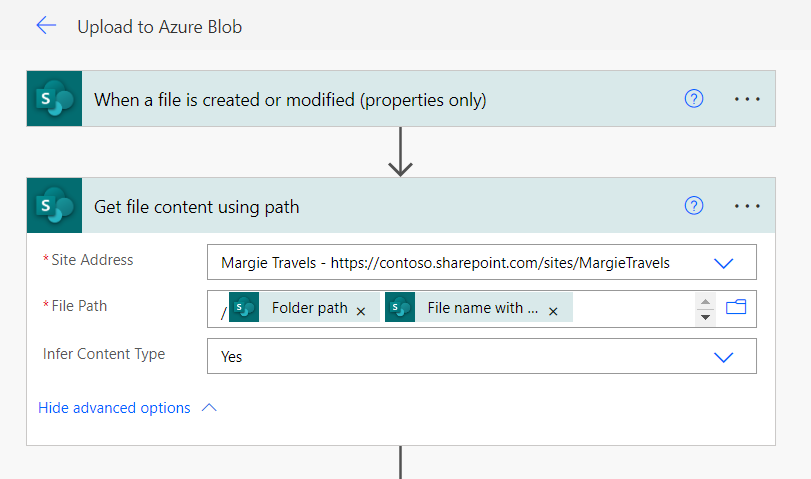
-
Finally, we will upload the content to the blob using the Create blob (V2) activity.
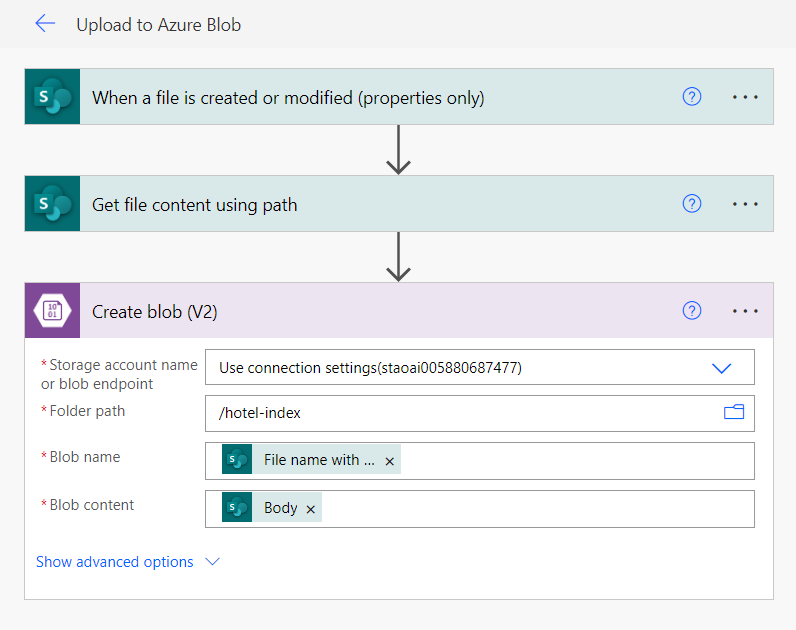
Getting Data into Azure AI Search
Azure AI Search supports various data sources, including Azure Blob Storage, Azure SQL Database, Cosmos DB, Azure Table Storage, and more. Depending on your data source and its update frequency, you may need to set up a scheduled refresh to keep your index up to date with the latest data changes.
Follow the below steps:
- Open Azure AI Search service.
-
Click Import data.

-
Select data source as Azure Blob storage.
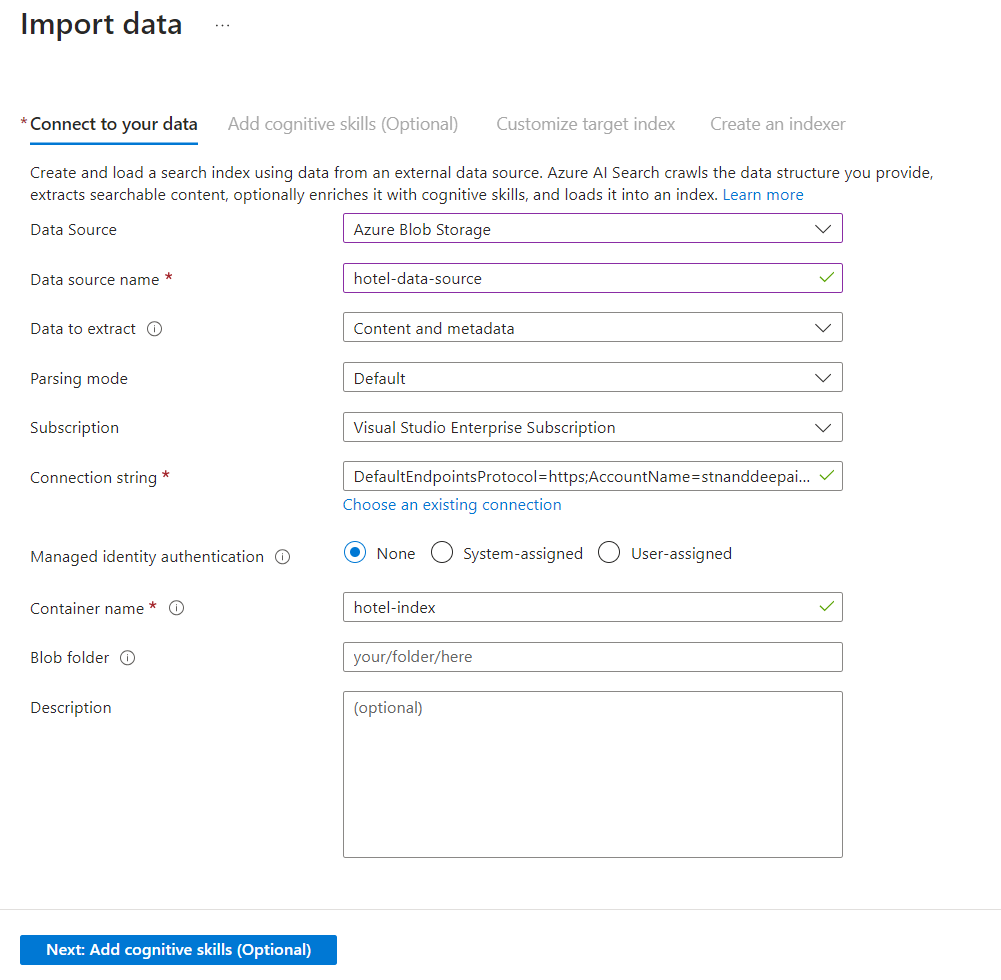
- Click Next.
-
Optionally consider adding any cognitive skills.
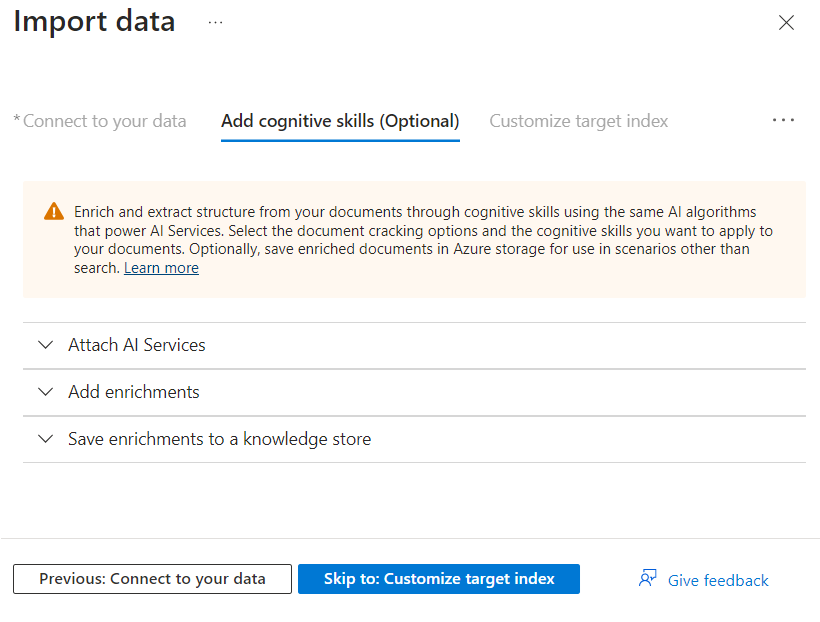
-
Customize the target index as needed for your scenario.
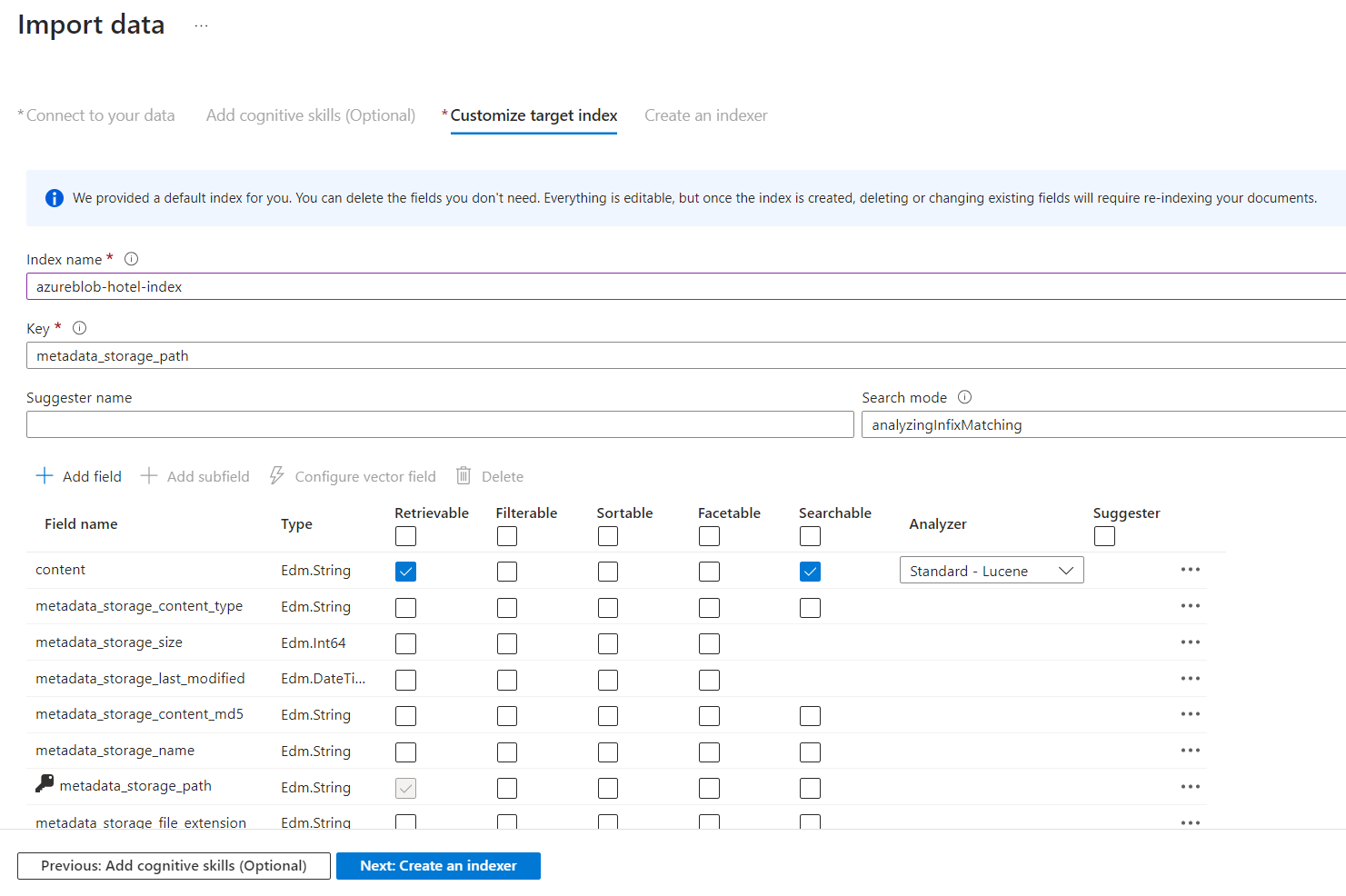
-
Create an indexer and define the refresh schedule.
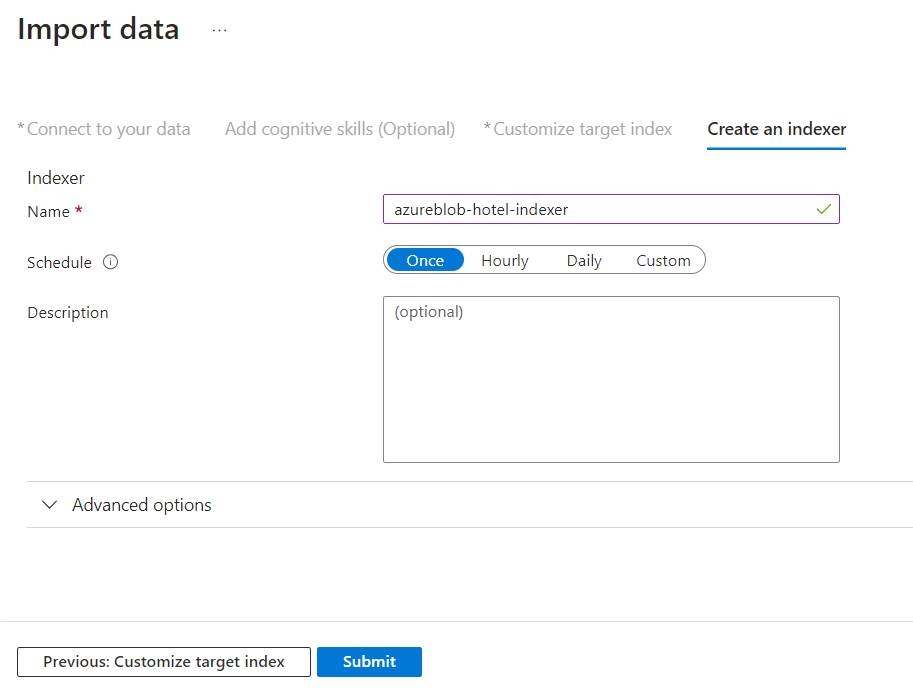
- Click Submit.
-
Verify your index reflects the correct document count.
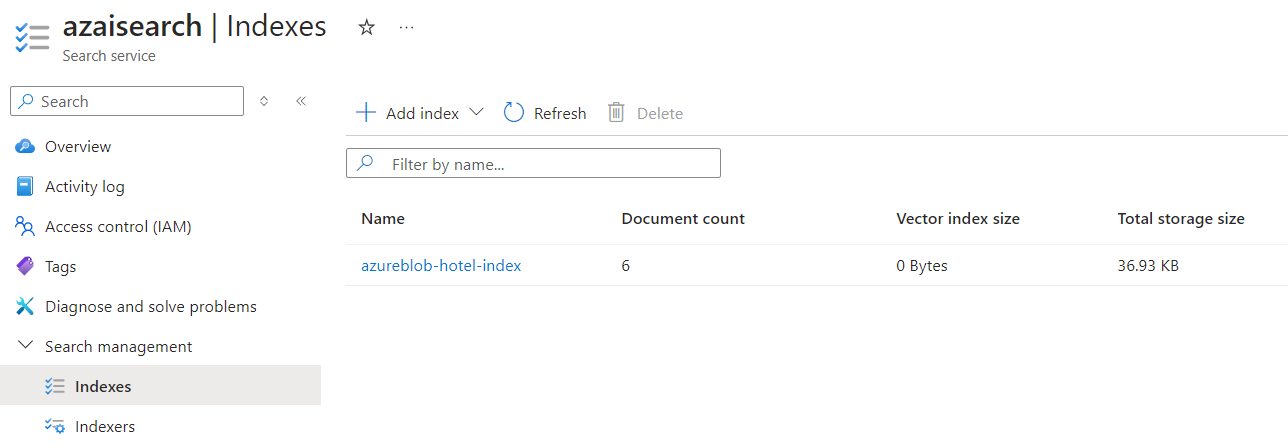
Add your data from Azure OpenAI Studio
We will implement the RAG by bringing our hotel data indexed in Azure AI Search service using Azure OpenAI Studio.
- Open Azure OpenAI Studio.
- Open Chat playground.
- Click Add your data.
-
Select the configurations as shown below:
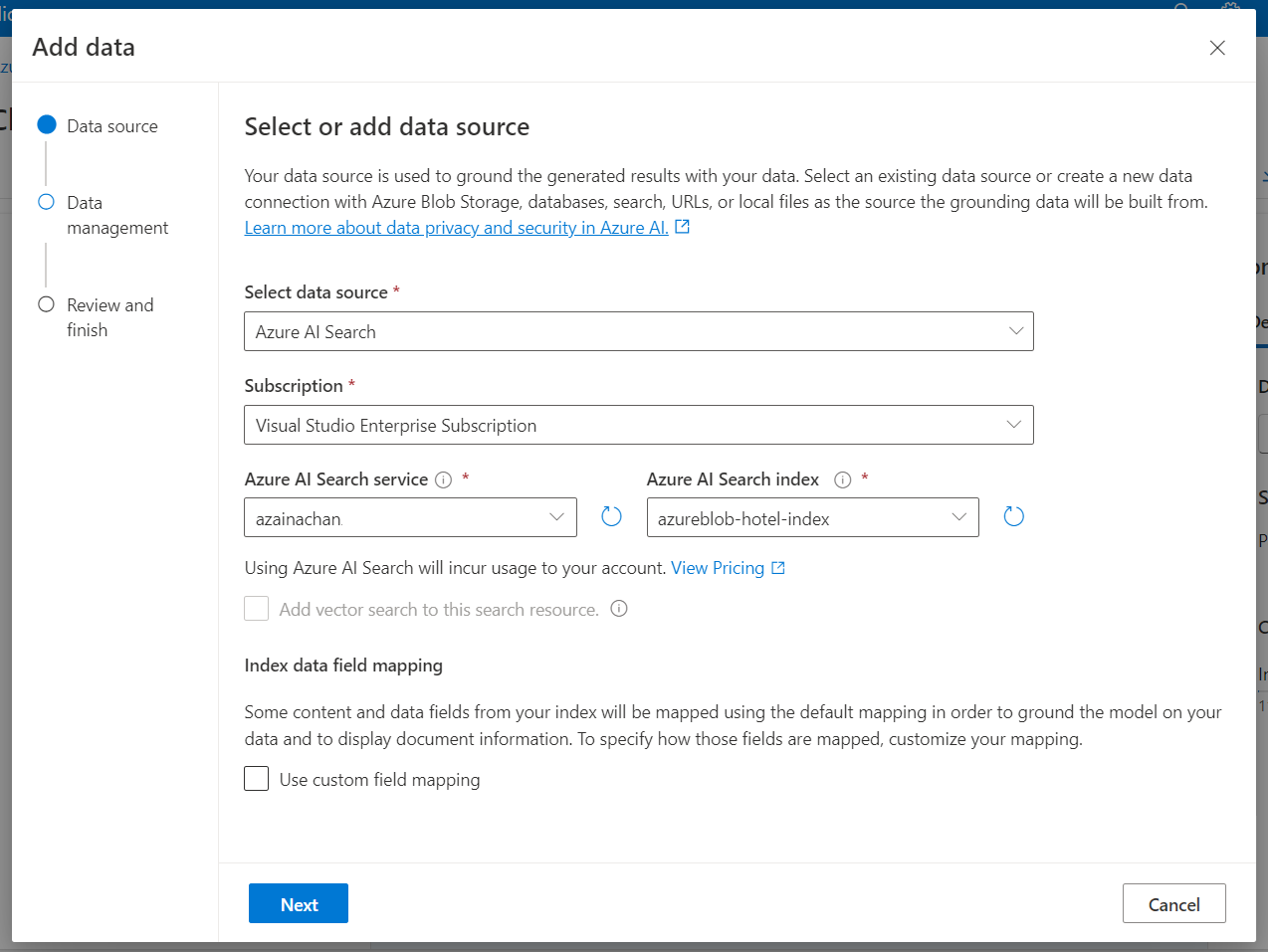
- Click Next.
-
Select the Search type as Semantic.
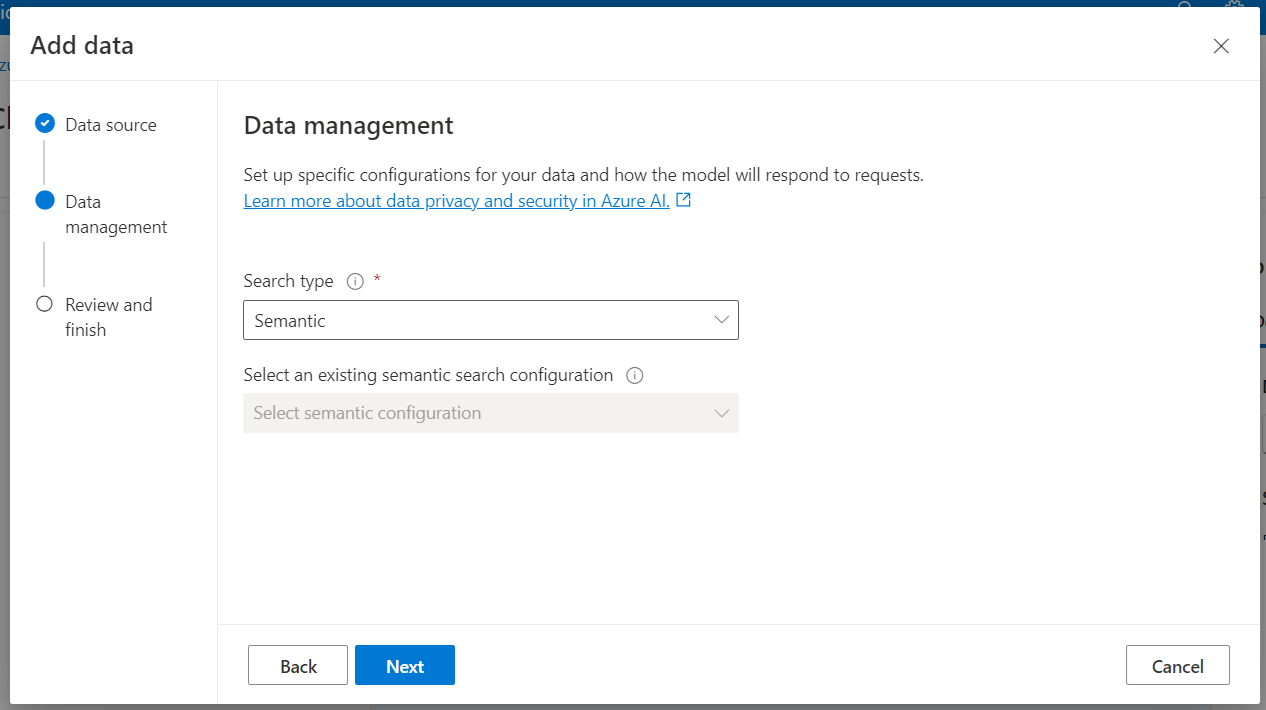
- Click Next.
Deploy to Copilot Studio
Once our indexed data is brought in, click Deploy to and select A new copilot in Copilot Studio (preview).
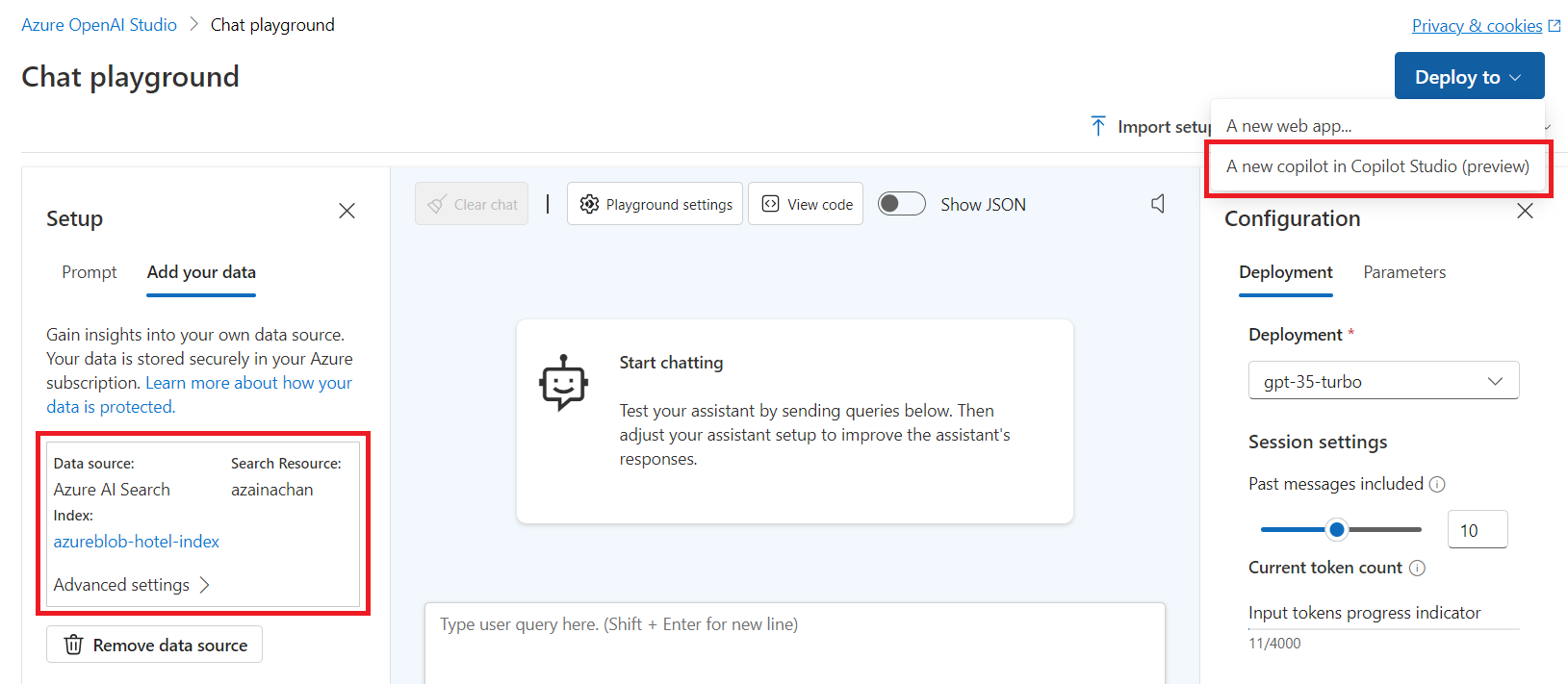
Create a Copilot named Hotel Copilot.
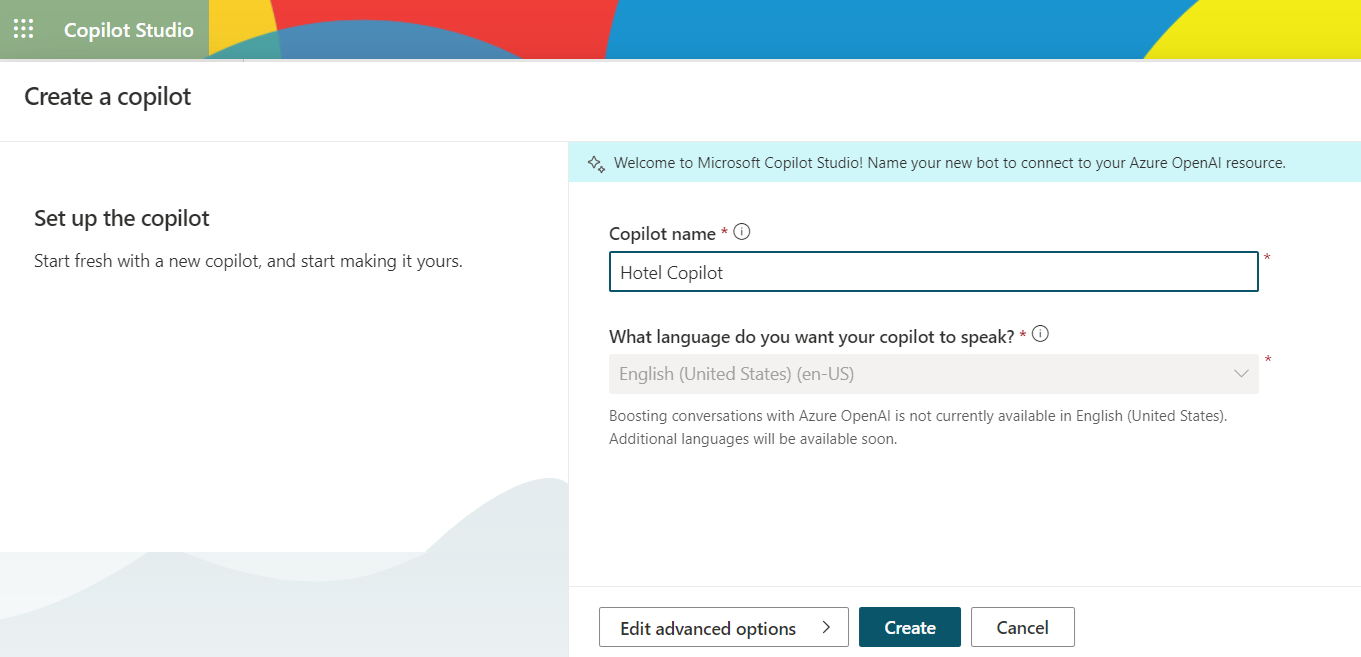
Now, if you navigate to Topics> Conversational boosting and Edit under Create generative answers, you should see the Azure OpenAI configured as a data source.
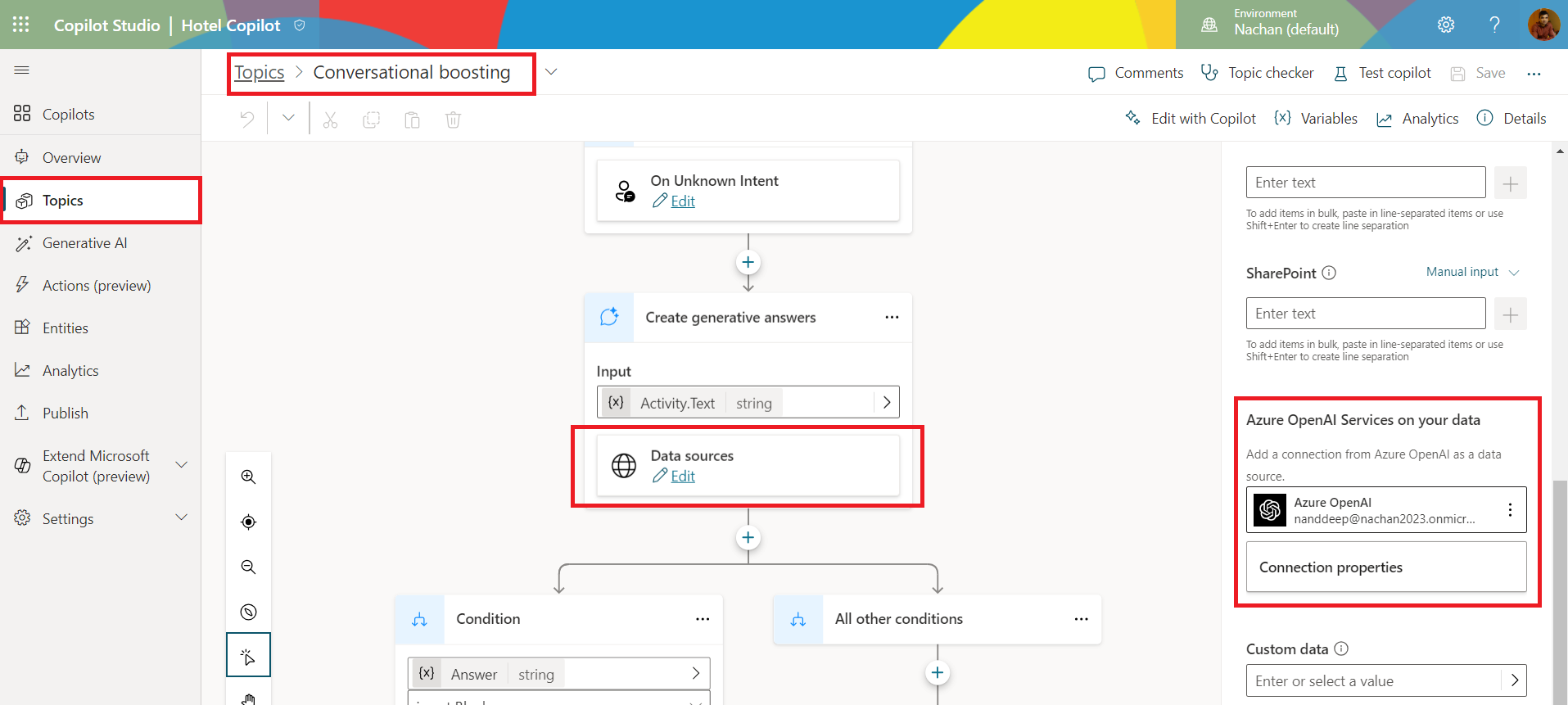
The Connection properties should have all the Azure OpenAI configurations from Azure AI Studio.
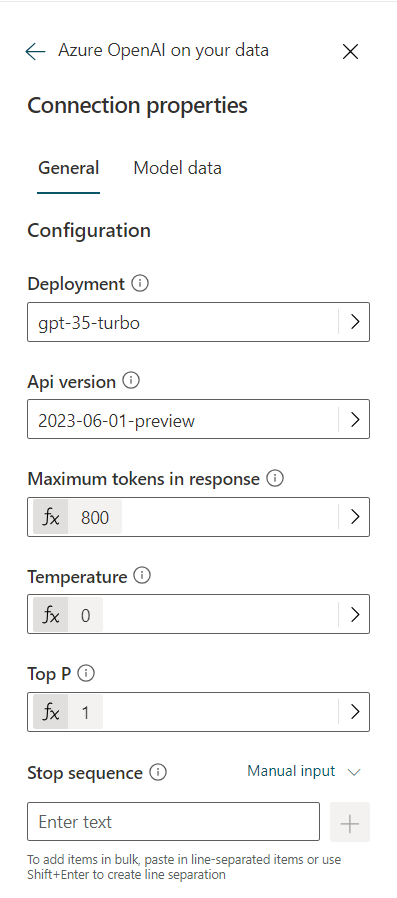
Test the Copilot
In the test pane, provide the prompt (e.g., Tell me about the Hotel Creek) to test the working.
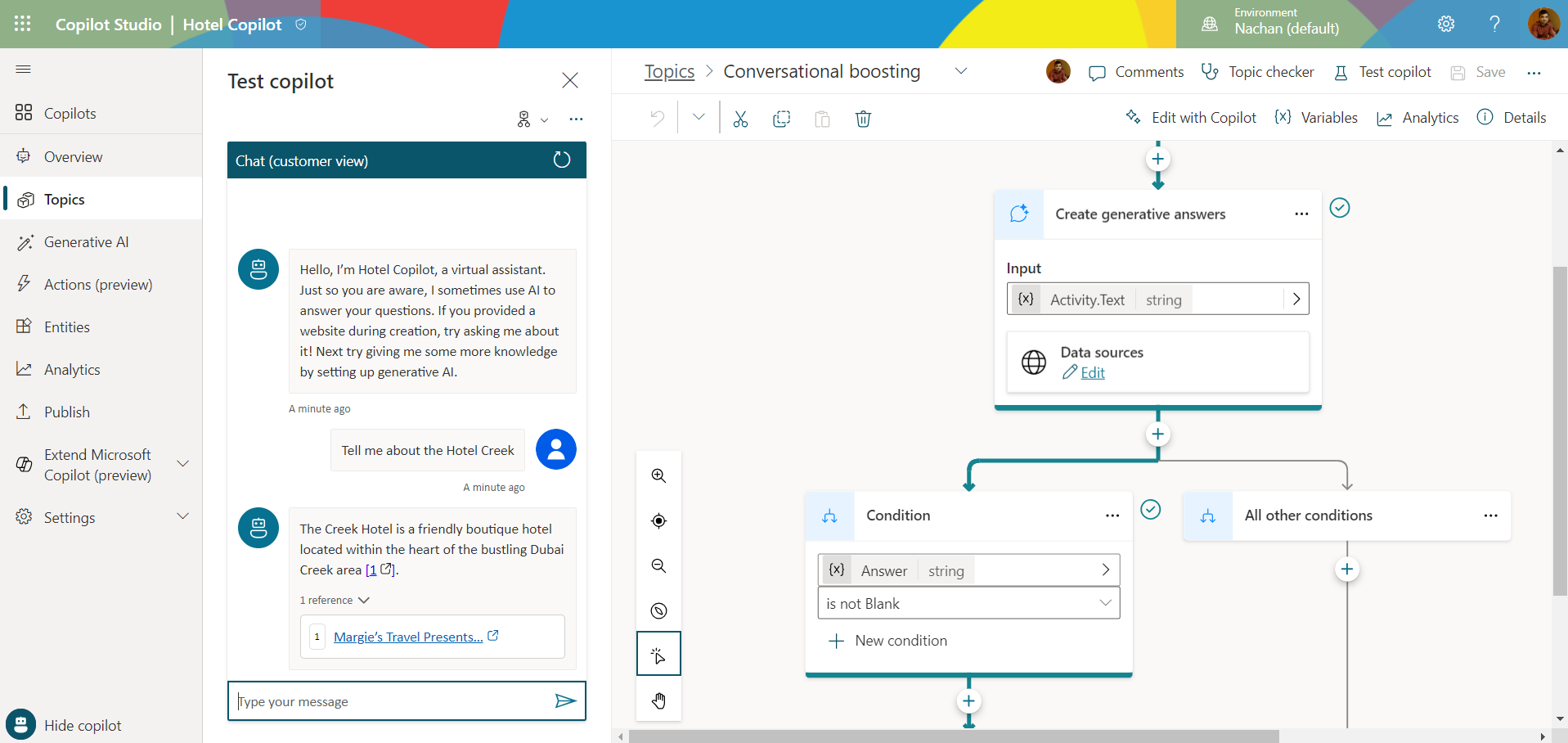
Limitations:
- Vector search is not yet supported.
- Azure OpenAI service and Microsoft Copilot Studio need to be in the same tenant. That means multi-tenant application is not supported.
Summary
Microsoft Copilot Studio supports data source as Azure OpenAI. The documents uploaded in SharePoint can be indexed using Azure AI Search to build Copilots in order to help users answer the queries.





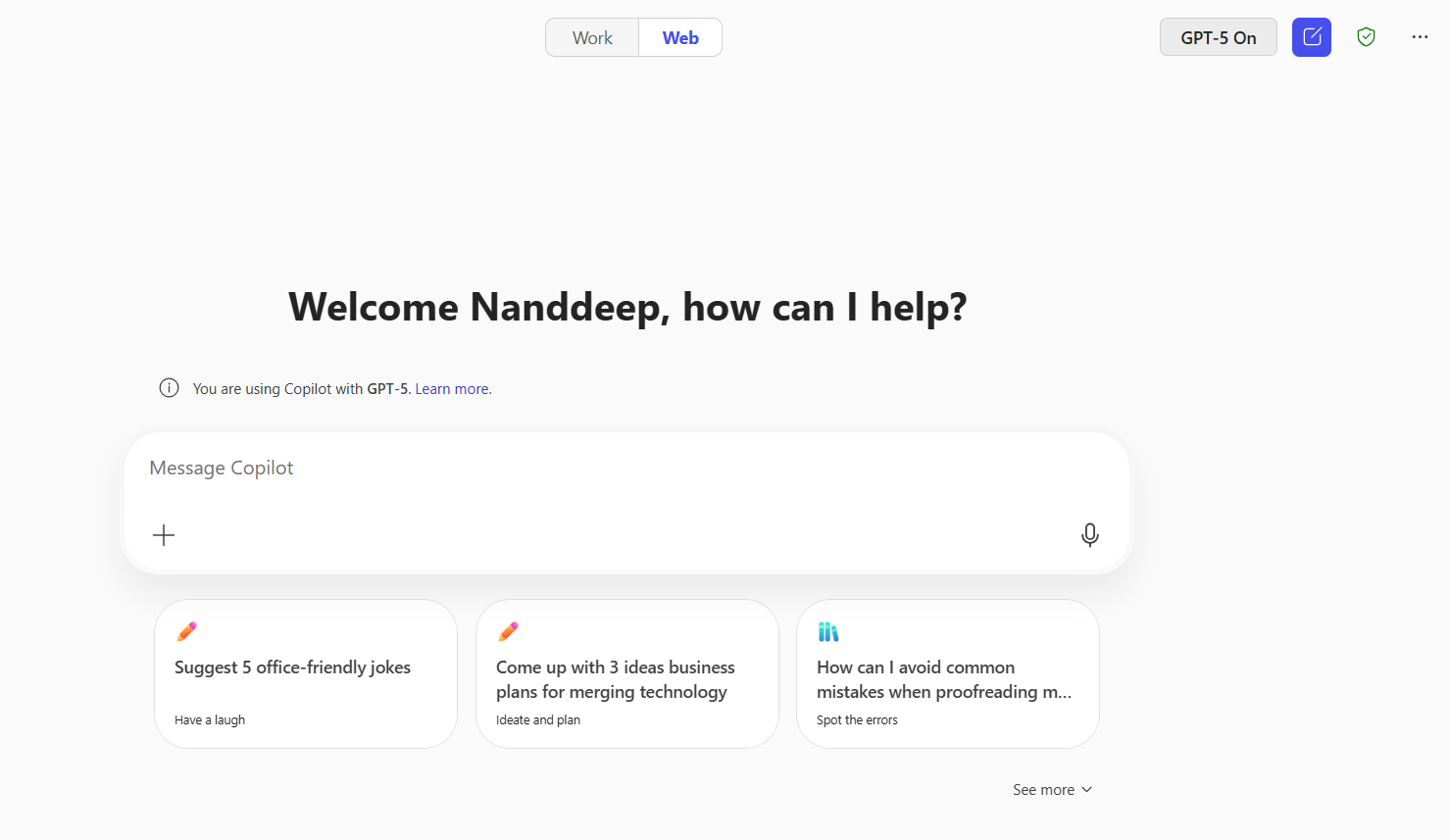
Leave a comment