Bring your own data to Microsoft Teams chat bot with Azure OpenAI and LangChain
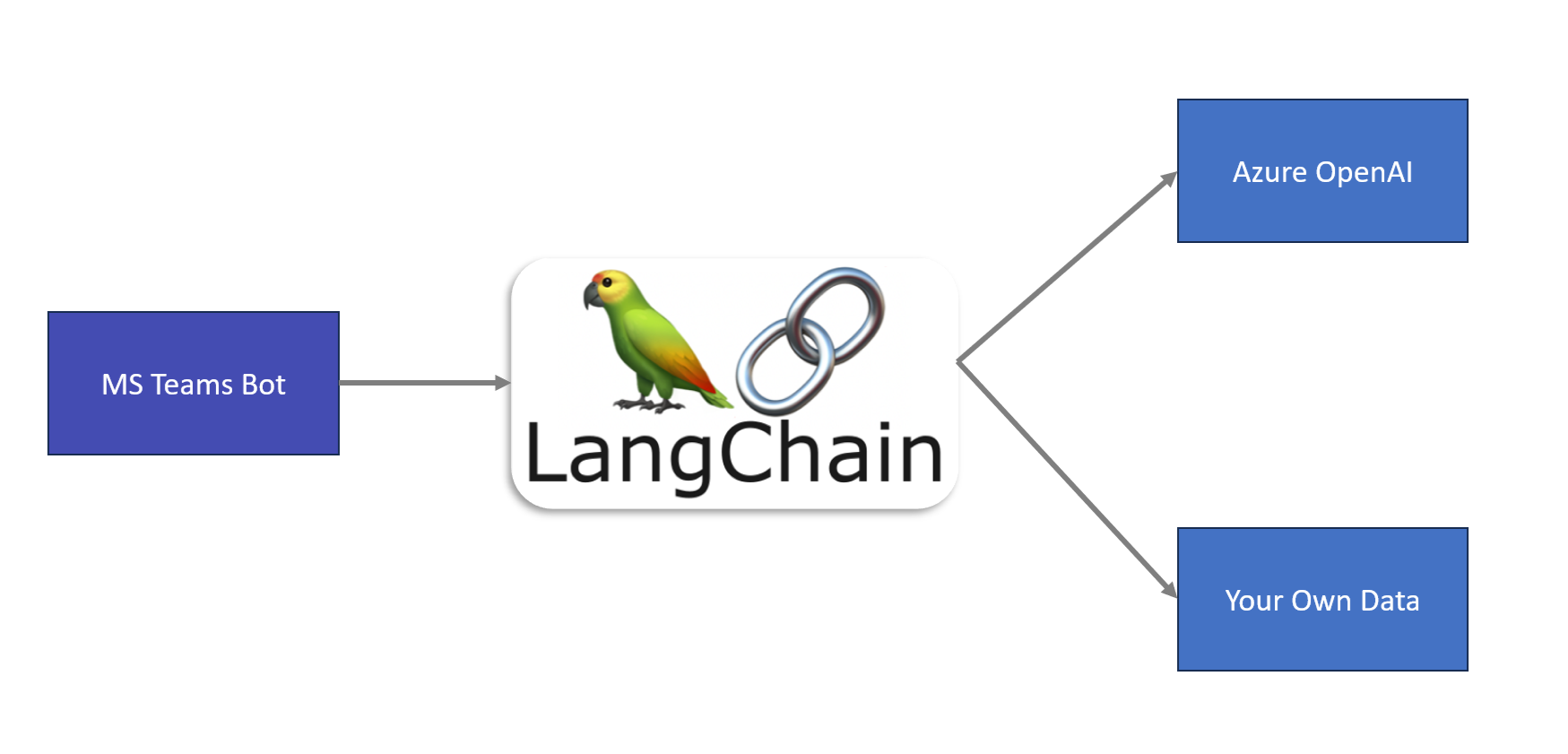
Introduction
In the world of OpenAI, the ability to harness and integrate your own data into AI models has become a game-changer. Azure OpenAI and LangChain, two powerful tools open up a world of possibilities for bringing your own data to the AI applications. You can personalize and enrich your Teams chatbot with your own data, making it a true extension of your organization’s knowledge and processes.
This article explores the exciting possibilities of bringing your own data to Microsoft Teams chatbots using the dynamic duo of Azure OpenAI and LangChain.
This article is an inspiration from the awesome work by brilliant Garry Trinder to Build an AI powered chat bot for Microsoft Teams using Teams Toolkit for Visual Studio Code, LangChain and OpenAI.
Why LangChain?
When you use ChatGPT like applications, it uses OpenAI API to respond to your prompts, which internally uses LLM such as GPT-3.5 or GPT-4.
There are below limitations to using ChatGPT:
- ChatGPT does not have access to your internal organization data.
-
ChatGPT is not aware of current world happenings. Its knowledge is limited to September 2021 (as of today).

LangChains fills in this gap by helping you connect to your organization’s data.
What is LangChain?
LangChain is an open-source framework that can help you build applications using LLMs (Large Language Models). The LangChain simply helps you to connect the LLMs such as OpenAI’s GPT-3.5 and GPT-4 with external data sources (including your organization data, YouTube videos, articles, etc.)
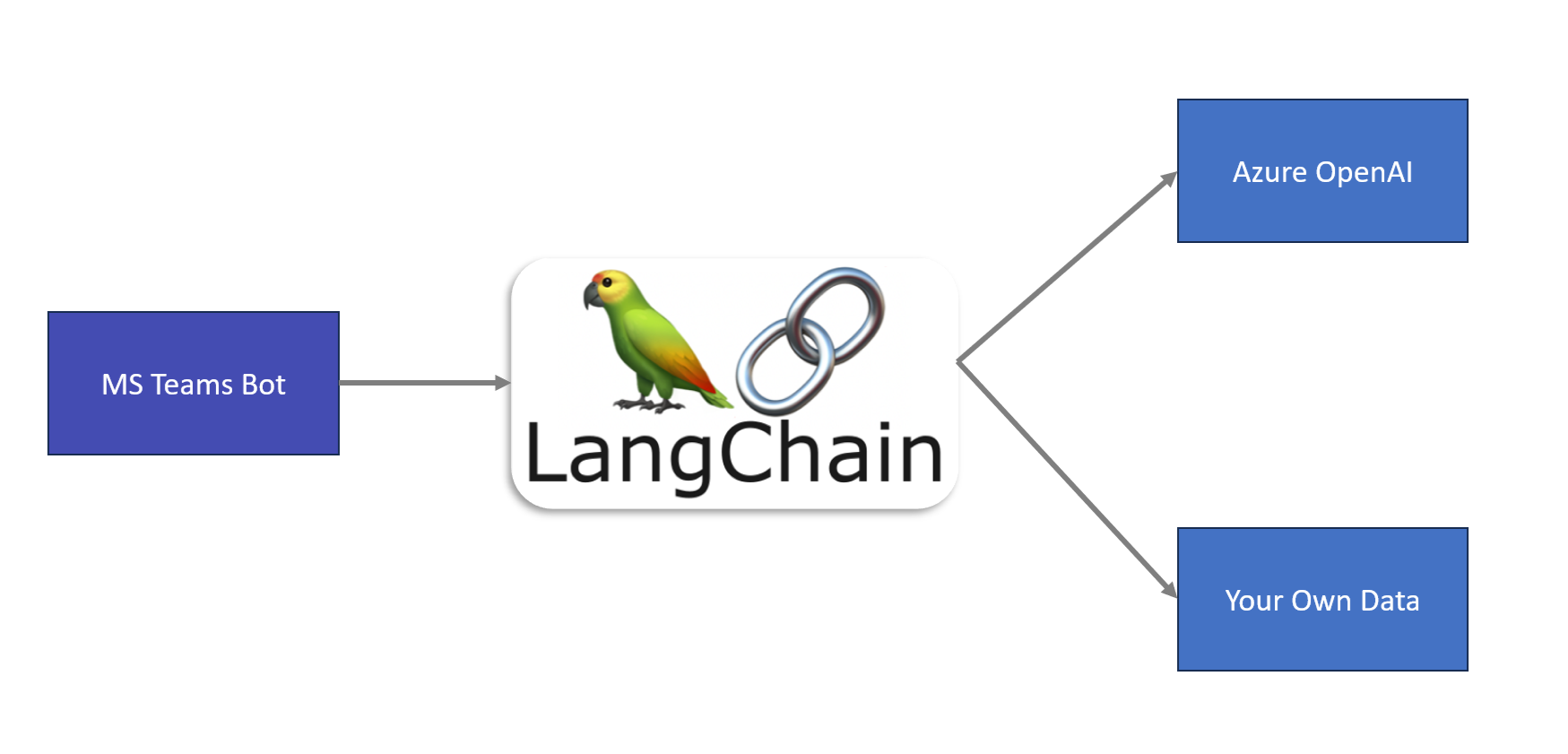
In our scenario, we will use one of my published articles as an example of our own data.
Azure OpenAI
Follow the below steps to set up Azure OpenAI:
- Create an Azure OpenAI service in the Azure portal.
- In the Azure AI Studio, from the left navigation, under Management, click Models.
- Search and select the text-embedding-ada-002 and gpt-35-turbo models.
- Click Deploy.

Teams Toolkit
Teams Toolkit is available as an extension for Visual Studio Code and Visual Studio 2022 to help developers create, debug, and deploy Microsoft Teams apps.
In Visual Studio Code, it can be installed as an extension. Follow the below steps to install:
- Open Visual Studio Code.
- Click View > Extensions.
-
Find and install Teams Toolkit.
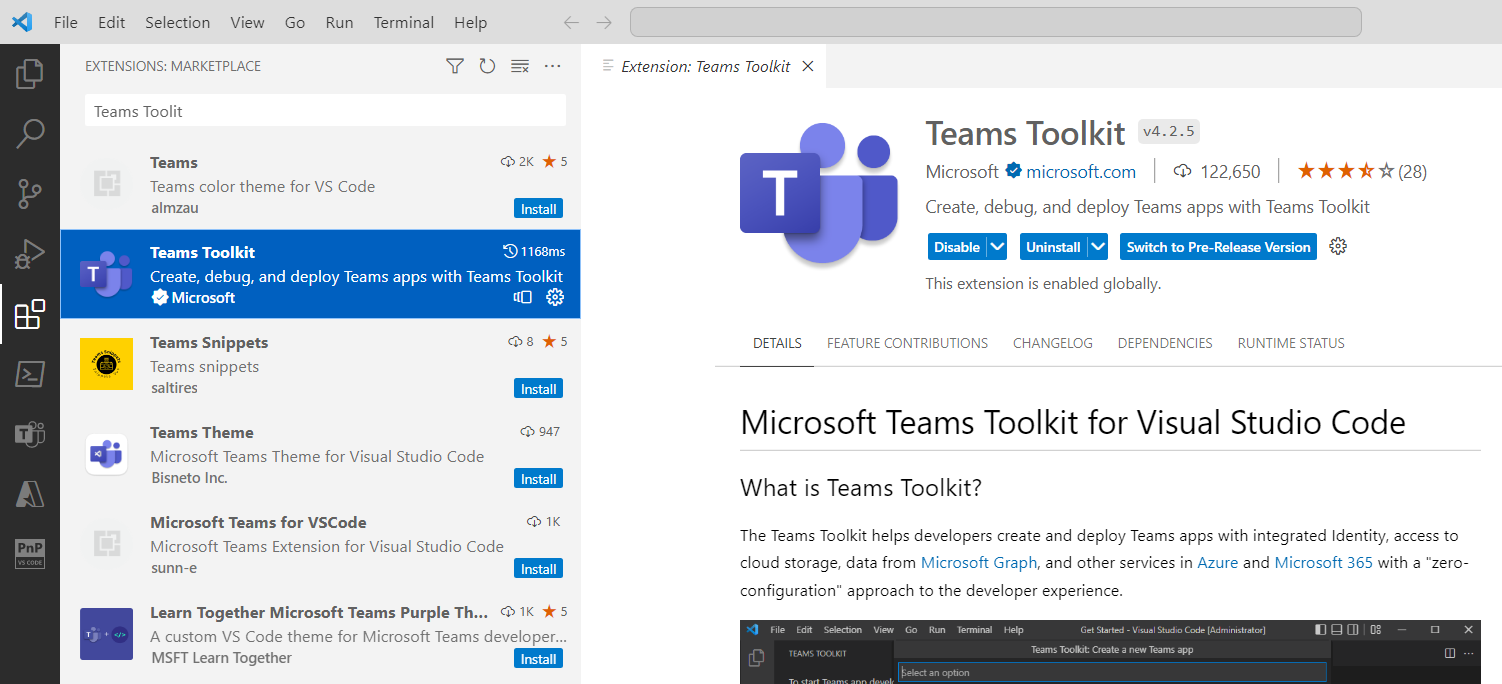
Create a Basic Bot with Teams Toolkit
Follow the steps below to create a bot solution with Teams Toolkit.
- Open Visual Studio Code.
- From the left menu, click Teams Toolkit.
- Choose to Create a New App.
-
Select Bot.

Install npm packages
Use the below command to install the npm packages:
Install LangChain
npm install -S langchain
Install Cheerio
Cheerio is being used as a document loader.
npm install -S cheerio
Make our Basic Bot intelligent with Azure OpenAI and
Update environment file
To start with, we will add the Azure OpenAI key to the environment file as shown below:

Update runtime environment variables
Update the runtime environment variables section in the teamsapp.local.yml file as shown below:

Update config.ts
Update the config.ts file as shown below:

Update bot code
Update the bot code as follows:
import { TeamsActivityHandler } from "botbuilder";
import { ChatOpenAI } from "langchain/chat_models/openai";
import config from "./config";
// Document loader
import { CheerioWebBaseLoader } from "langchain/document_loaders/web/cheerio";
// Text splitter
import { RecursiveCharacterTextSplitter } from "langchain/text_splitter";
import { OpenAIEmbeddings } from "langchain/embeddings/openai";
import { MemoryVectorStore } from "langchain/vectorstores/memory";
import { RetrievalQAChain } from 'langchain/chains';
// Split the Document into chunks for embedding and vector storage.
const textSplitter = new RecursiveCharacterTextSplitter({
chunkSize: 8000,
chunkOverlap: 0,
});
const loader = new CheerioWebBaseLoader(
"https://nanddeepnachanblogs.com/about-me/"
);
const model = new ChatOpenAI({
azureOpenAIApiKey: config.openAIApiKey,
azureOpenAIApiVersion: "2023-07-01-preview",
azureOpenAIApiInstanceName: "az-contoso-oai",
azureOpenAIApiDeploymentName: "gpt-35-turbo"
});
export class TeamsBot extends TeamsActivityHandler {
constructor() {
super();
this.onMessage(async (context, next) => {
// get user message
const { text } = context.activity;
// send typing indicator
await context.sendActivities([{ type: "typing" }]);
const data = await loader.load();
const splitDocs = await textSplitter.splitDocuments(data);
// Embed and store the splits in a vector database (in-memory)
const embeddings = new OpenAIEmbeddings({
azureOpenAIApiKey: config.openAIApiKey,
azureOpenAIApiVersion: "2023-07-01-preview",
azureOpenAIApiInstanceName: "az-contoso-oai",
azureOpenAIApiDeploymentName: "text-embedding-ada-002",
maxConcurrency: 5,
maxRetries: 10,
});
const vectorStore = await MemoryVectorStore.fromDocuments(splitDocs, embeddings);
const chain = RetrievalQAChain.fromLLM(model, vectorStore.asRetriever());
const response = await chain.call({
query: text
});
// send result to user
await context.sendActivity(response.text);
// By calling next() you ensure that the next BotHandler is run.
await next();
});
}
}
Test the bot
From the Visual Studio Code, select Run and Debug from the left menu. Choose the run profile and test the bot solution.
I have provided the About Me page of my blog as my own data. Langchain helps the bot to connect to this data and help answer the questions.

Code Download
The code demonstrated in this article is available here.
Summary
Azure OpenAI and LangChain, two powerful tools open up a world of possibilities for bringing your own data to the AI applications. LangChain is an open-source framework that can help you build applications using LLMs.






Leave a comment