Control Files Visibility in Delve Profile
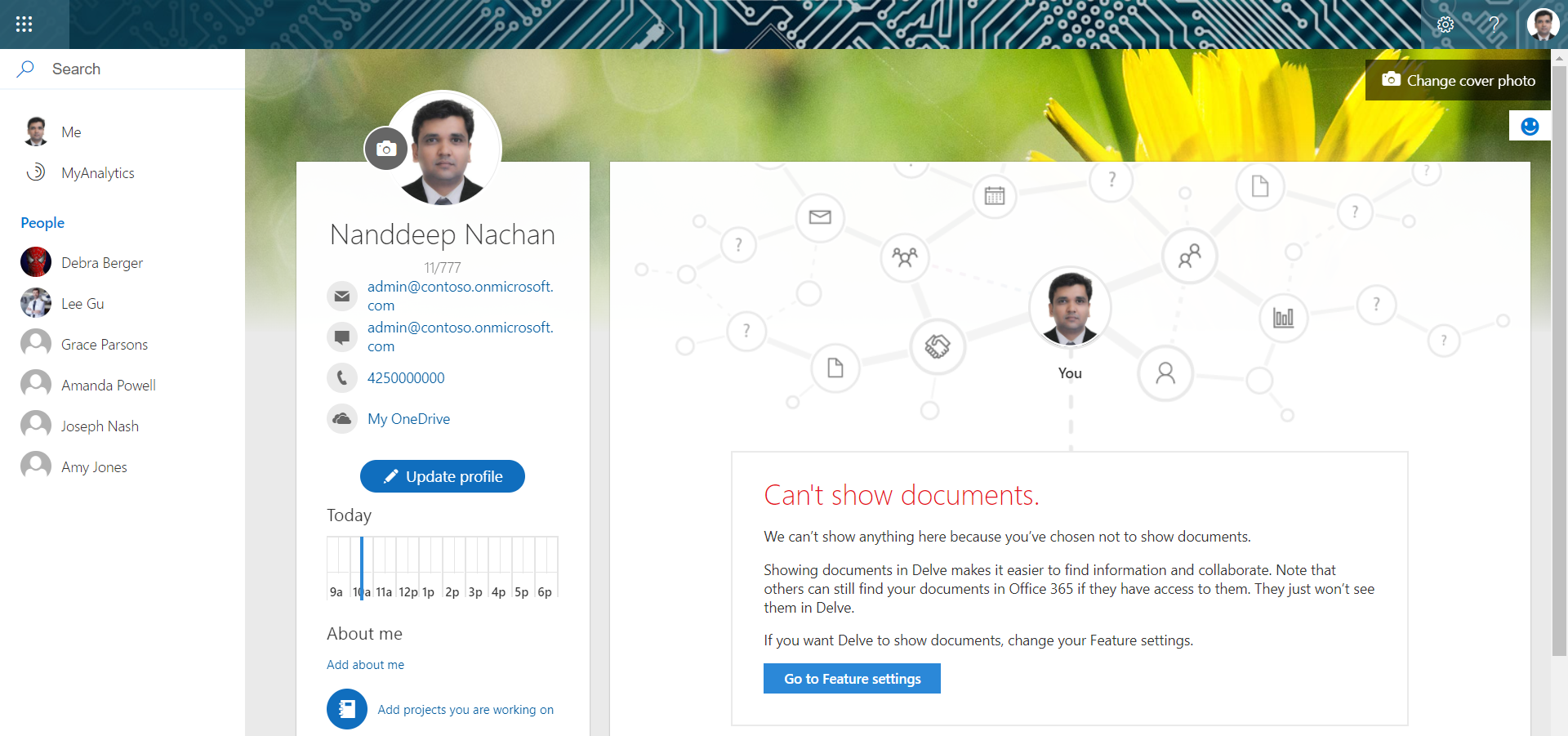
Overview
Delve app in Microsoft 365 is used to manage user profiles. It helps to discover and manage information about you on a card for your colleagues. It helps your colleagues know, what files you are working on and much more information. In some cases, you might want to keep it secret from your colleagues on which files you are working on.
In this article, we will see, how one can control files’ visibility to be seen by colleagues.
Files in Delve
When you mouse hover a user in Microsoft 365 Apps (including SharePoint, Yammer, and MS Teams), it shows the user profile card as follows along with the files related to a user.
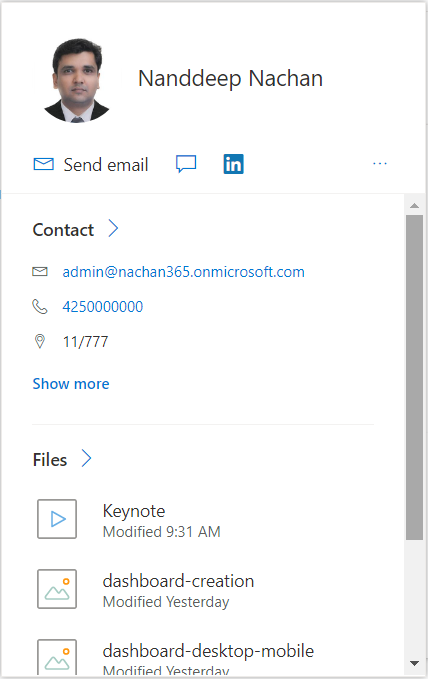
Also, while navigating the user profile in Delve it shows related files.
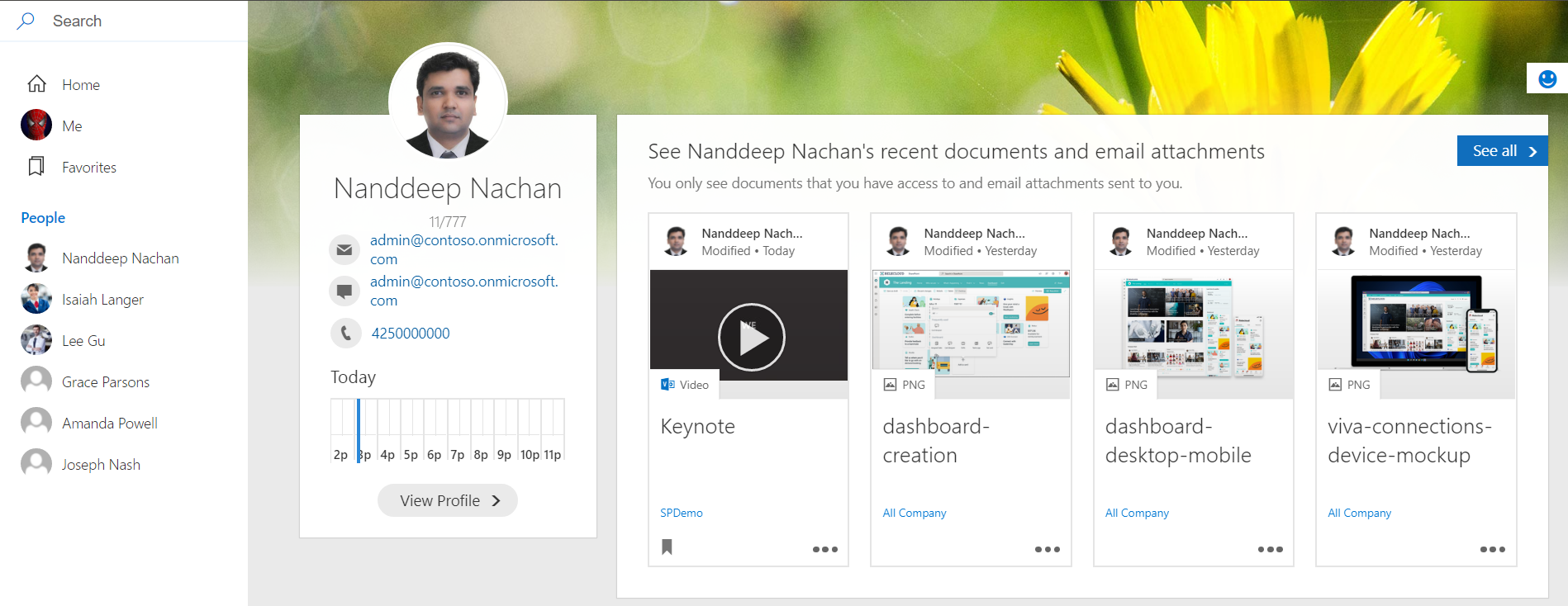
Delve shows the files the user has created, accessed, shared with you, or working on. It follows the security permissions. That means the files where a user does not have access will not be shown. It follows the security trimmed results.
Hide all files from Delve
If you do not want to show colleagues the files you are working on, then you can adjust delve profile settings.
Follow the below steps to hide everything showing up for files in Delve.
- Open Delve.
- Click Settings > Feature settings.
- Underthe Show documents in Delve section, turn off the setting to hide files being shown in your delve profile.
- Click OK.
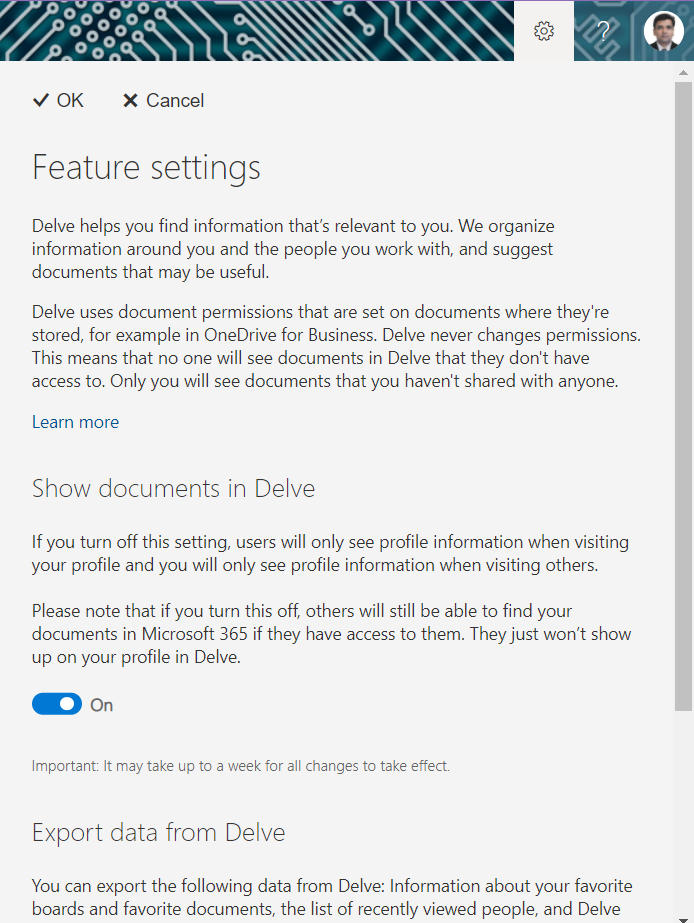
Now that when you get back to your Delve user profile, it will not show any files you are working on or accessed by you, to your colleagues.
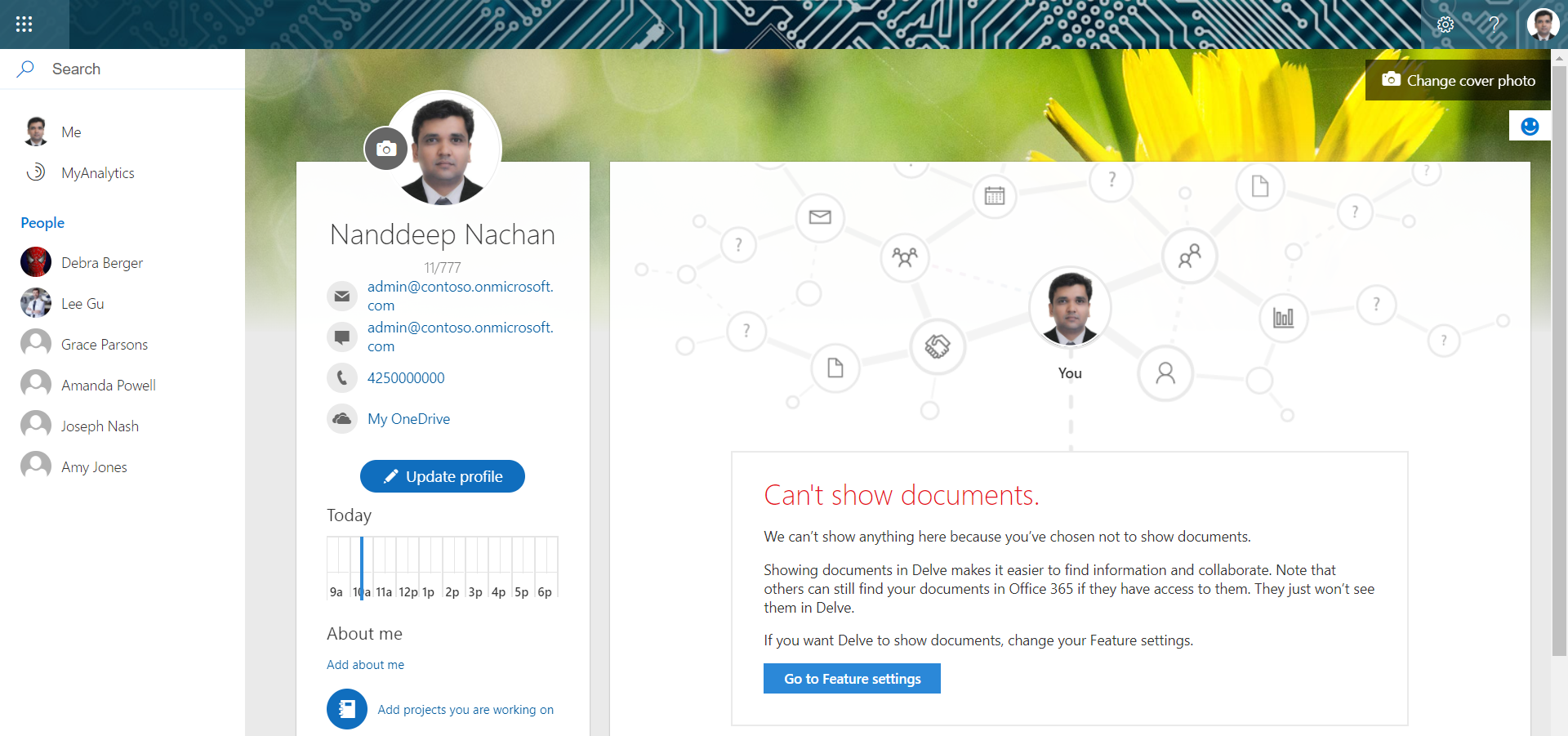
The experience for your colleagues when they will see your Delve profile will be as follows:
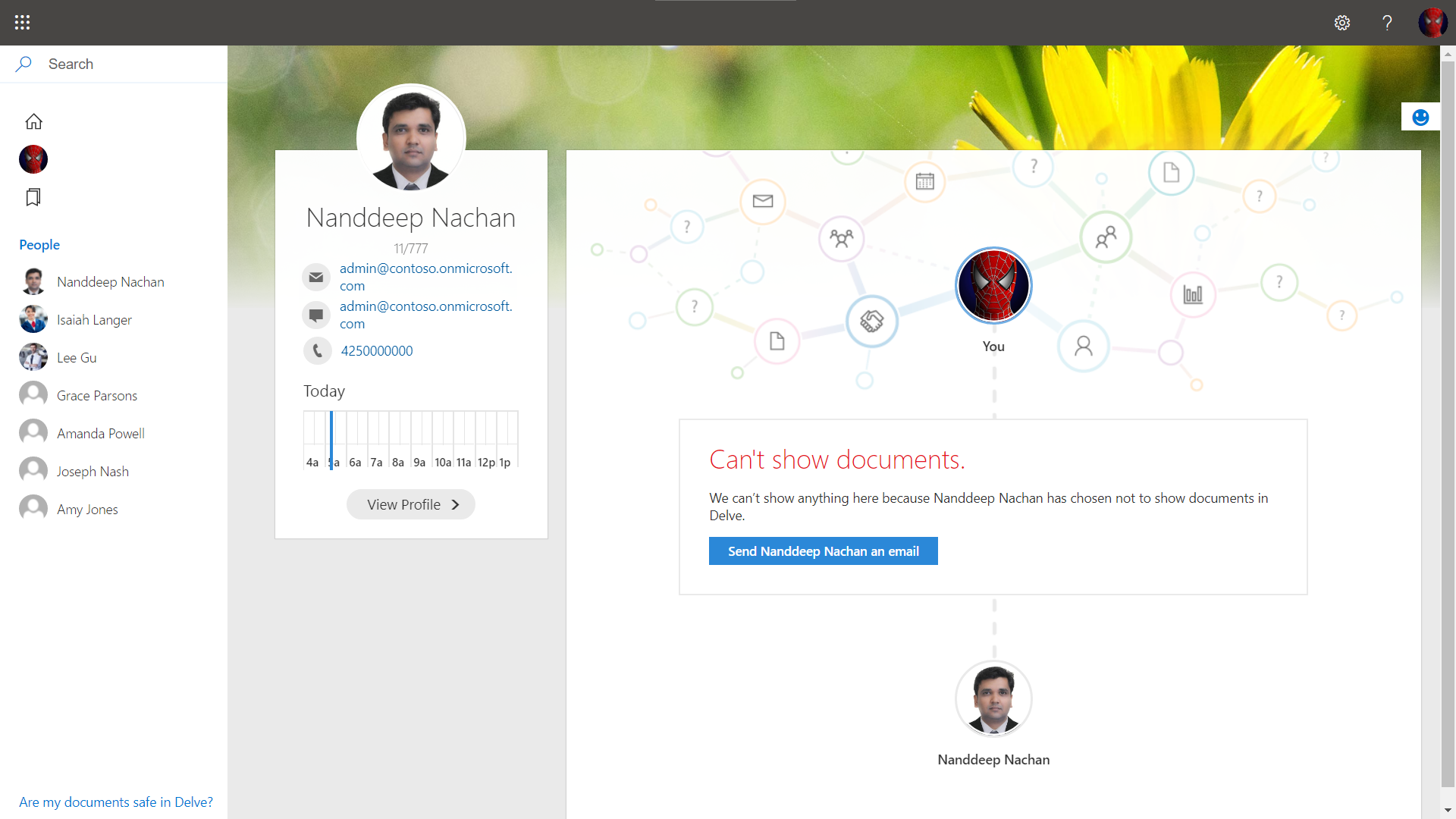
The settings effect
With the Show documents in Delve setting turned off the documents will be only hidden to appear on your Delve profile. However, the files will be shown in search results (security trimmed) to your colleagues.
Hide a specific file from your Delve profile
If you want to hide a specific file from your Delve profile, then you should make use of permissions. Navigate to your Delve profile and verify the files being seen by your colleagues.
To hide a specific file from Delve profile, follow the below steps:
- Open Delve.
- On an individual file, click … to open the More options menu.
- Click Who can see this?
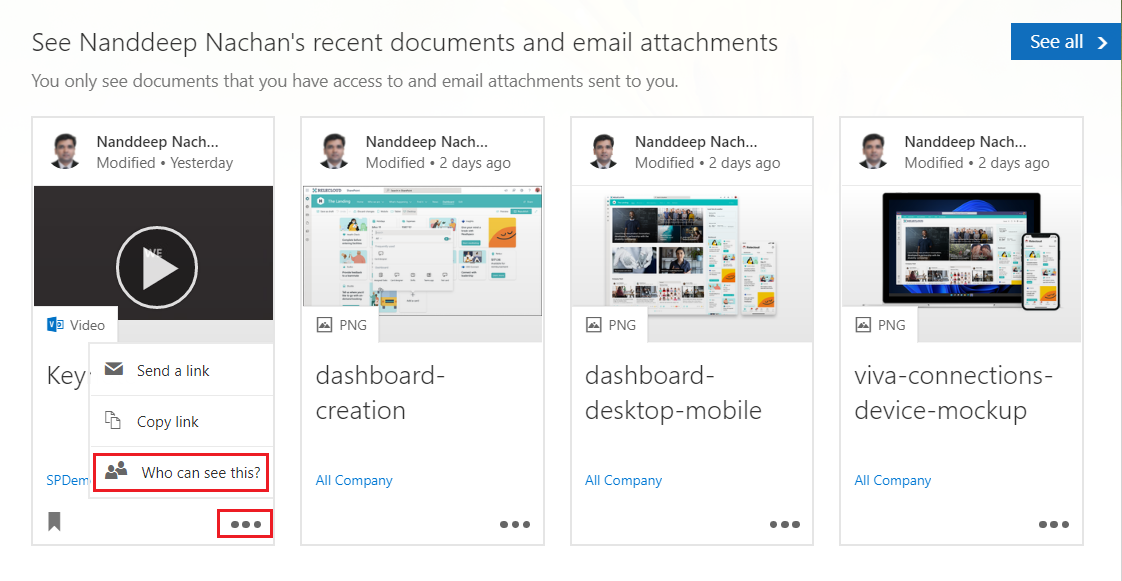
It will navigate you to the file and will show the permission menu to manage permission for a selected file. From this page, manage who can access the file.
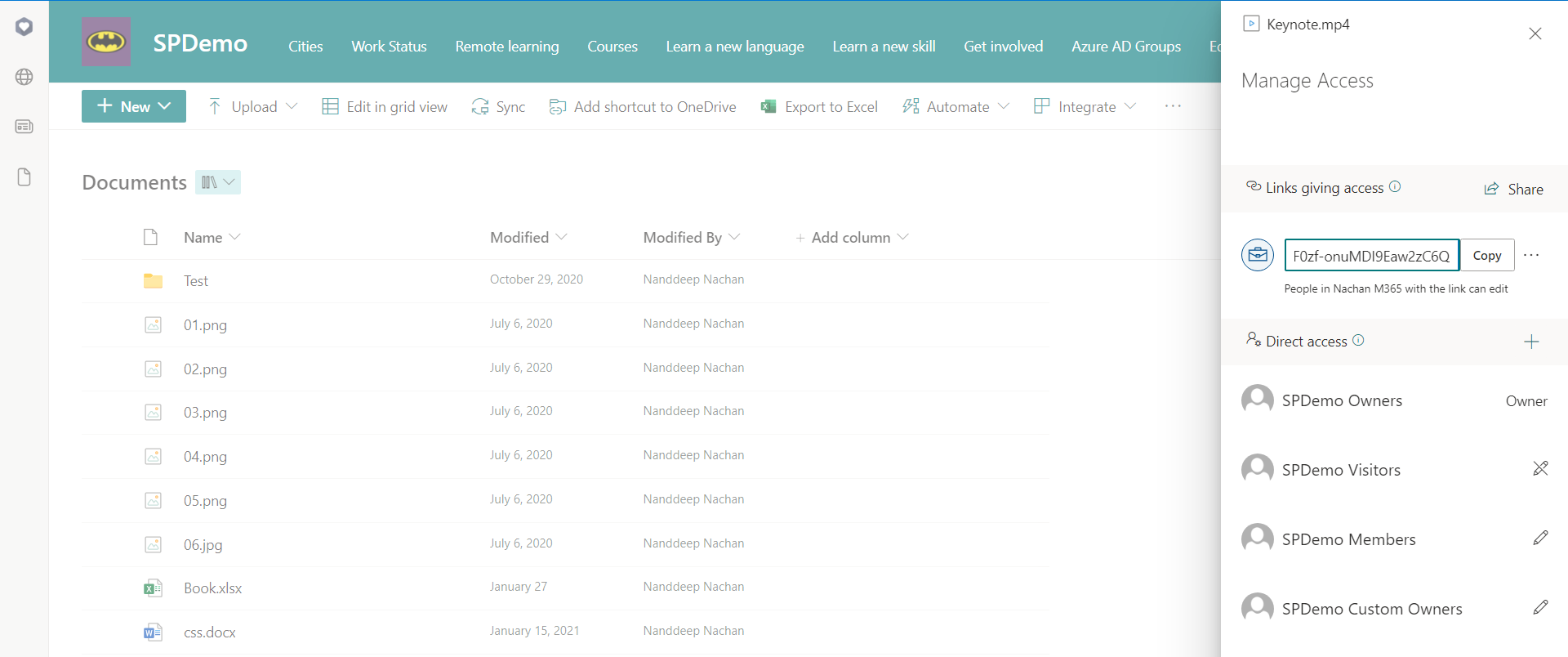
As a security trimmed result, files that are not shared with your colleagues will not be shown on your Delve profile, when they visit.
Summary
Delve is your user profile in Microsoft 365. It shows your profile information along with files you are working on or have shared with a user. If you want to hide the files to appear in your Delve profile, consider making these changes. However, note that these settings apply only to Delve and will not hide the files to appear for your colleagues on other apps and search results.





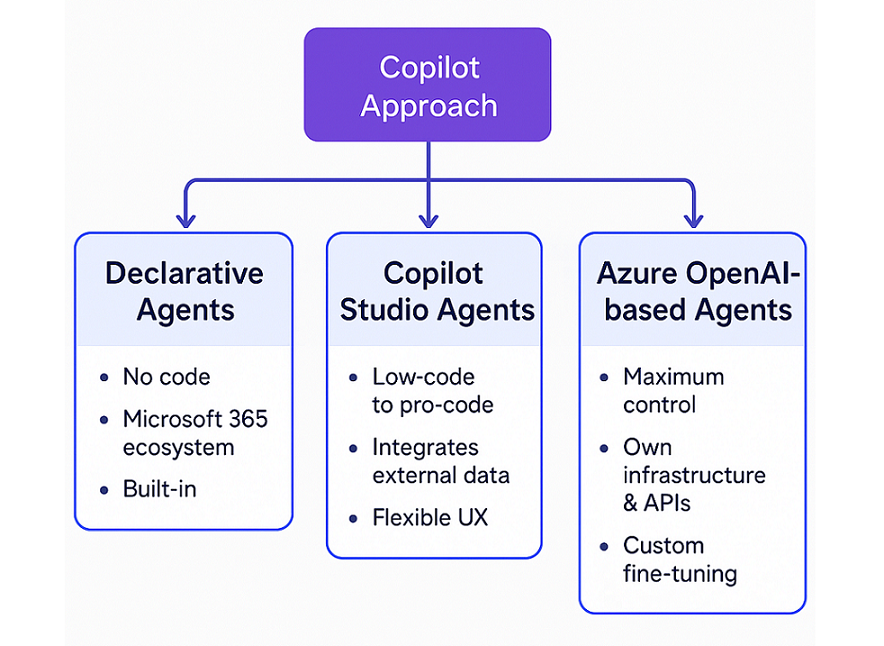
Leave a comment