Information Barriers in MS Teams
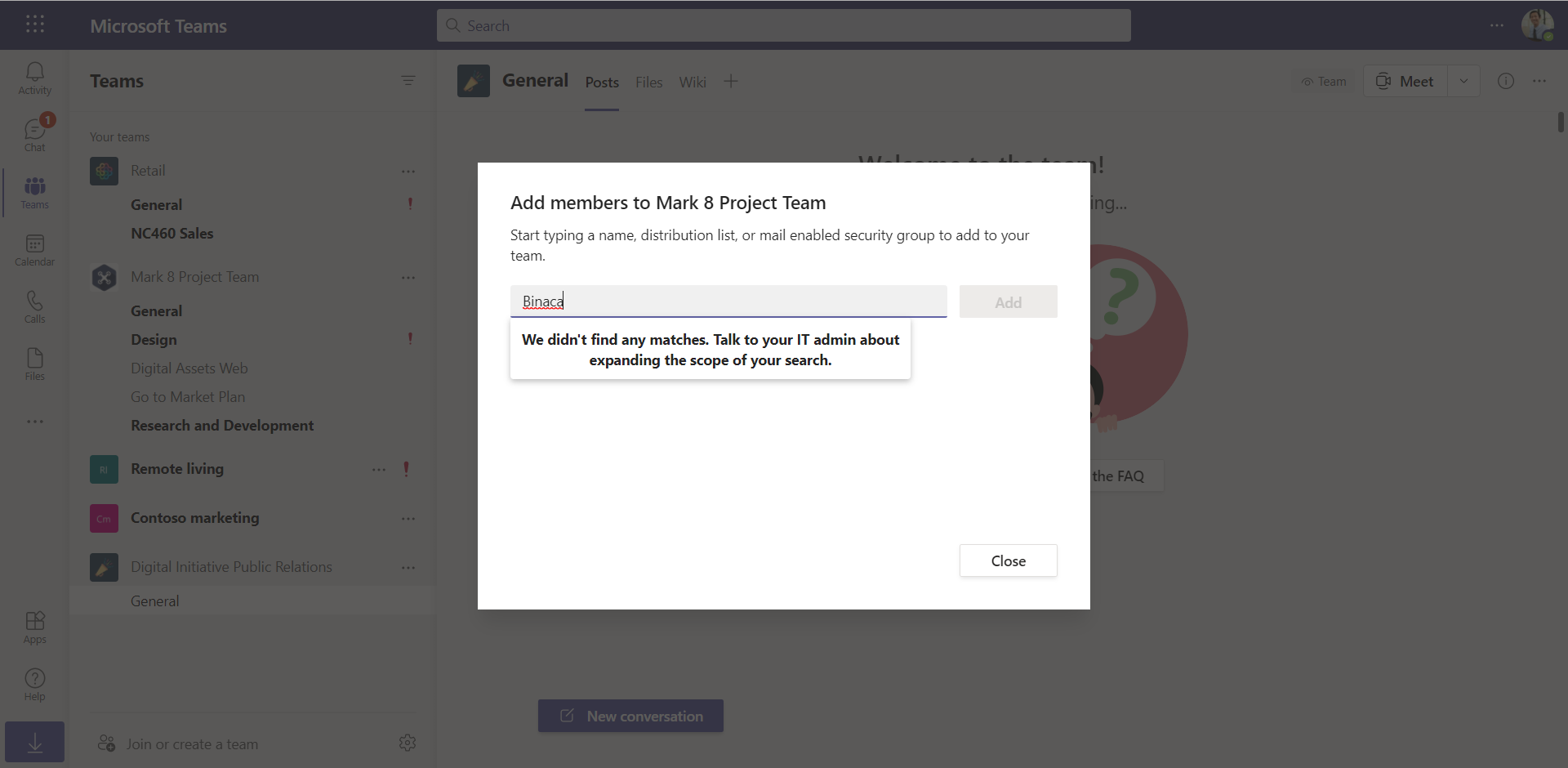
Overview
Information barriers helps to restrict or allow users from certain segments from interacting with each other. It is a useful feature to maintain compliance across the organization.
In this article, we will define information barrier for MS Teams.
Prerequisites for Information Barrier
To define the information barrier, we need to meet below prerequisites:
Prerequisite# 1: licenses and permissions
Information barriers are available in below subscriptions:
- Microsoft 365 E5/A5
- Office 365 E5/A5
- Office 365 Advanced Compliance
- Microsoft 365 Compliance E5/A5
- Microsoft 365 Insider Risk Management
To define information barrier policies, you must of either of below roles:
- Microsoft 365 global administrator
- Office 365 global administrator
- Compliance administrator
- IB Compliance Management
Prerequisite# 2: Directory Data
The organization’s structure must be reflected in Azure AD by populating the correct user account attributes, such as group membership, department name, etc.
The common attributes including Company, Department, ExtensionAttribute(s), MemberOf, UsageLocation, and PostalCode can be used with information barriers.
Please see the complete list of attributes here.
In our case, we have users from 3 departments including HR, Sales, and Research as follows:
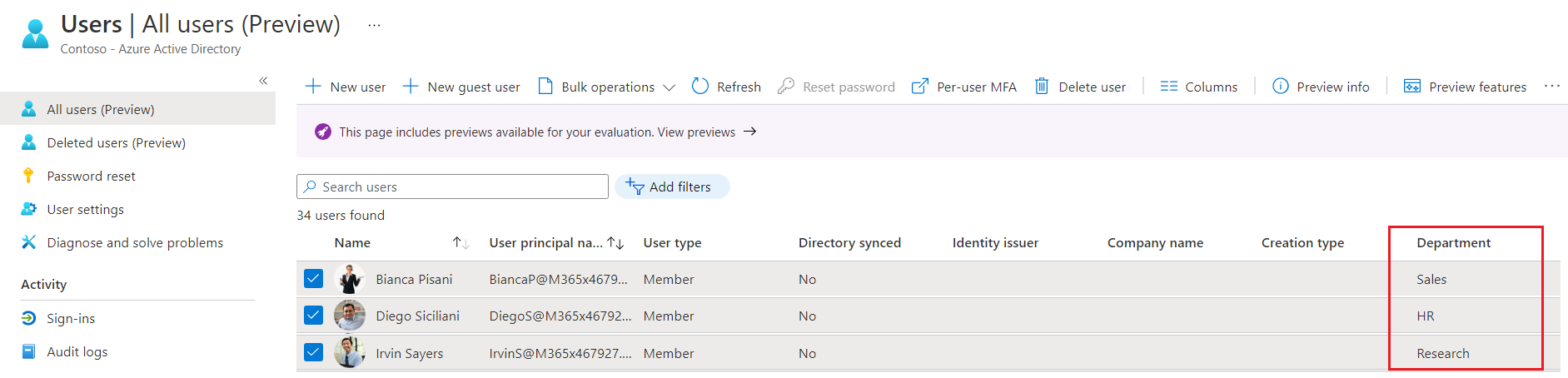
Prerequisite# 3: Scoped directory search
Before defining the information barrier policy, we should enable the scoped directory search in Microsoft Teams. It allows organizations to create virtual boundaries that control how users can find and communicate with other users in their organization.
Follow below steps to turn on scoped directory search:
- Open MS Teams admin center.
- From left menu, click Org-wide settings > Teams settings.
- Toggle on the Scope directory search using an Exchange address book policy setting.

Prerequisite# 4: EXO license
The target user must have an EXO license.
Prerequisite# 5: Audit logging
Office 365 audit logging must be turned on. From Office 365 Compliance Center, make sure you have it turned on.
Prerequisite# 6: No Exchange address book policies
Information barriers are based on address book policies, but the two kinds of policies are not compatible. To see address book policies, run below PowerShell cmdlets:
Import-Module ExchangeOnlineManagement
Connect-ExchangeOnline
Get-AddressBookPolicy
Prerequisite# 7: PowerShell modules
Information barrier policies are defined and managed in the Office 365 Security & Compliance Center using PowerShell cmdlets. Install below modules:
Install-Module -Name Az
Install-Module ExchangeOnlineManagement
Prerequisite# 8: Admin consent for information barriers in Microsoft Teams
Run below PowerShell
Connect-AzAccount -Tenant "<tenant>.onmicrosoft.com"
$appId = "bcf62038-e005-436d-b970-2a472f8c1982"
$sp = Get-AzureADServicePrincipal -Filter "appid eq '$($appid)'"
if ($sp -eq $null) { New-AzureADServicePrincipal -ApplicationId $appId }
Start-Process "https://login.microsoftonline.com/common/adminconsent?client_id=$appId"
When prompted, sign into your Office 365 account.
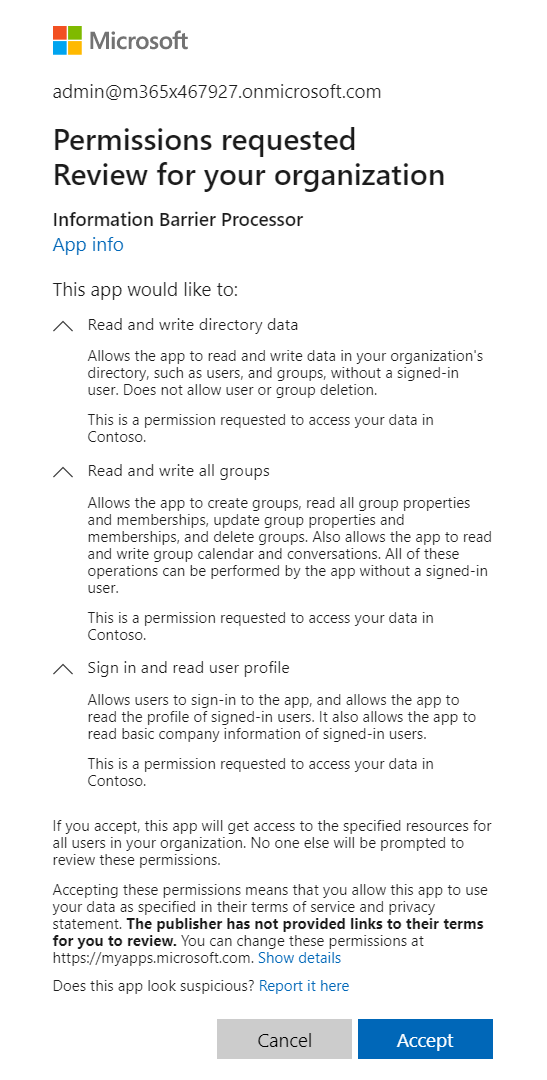
Review the requested permissions and Accept.
Segment the users
Once the prerequisites are met, the first step is to define segments for your users.
Determine the policies
Determine the policies needed to block or allow communication between groups. We will implement the below scenario.
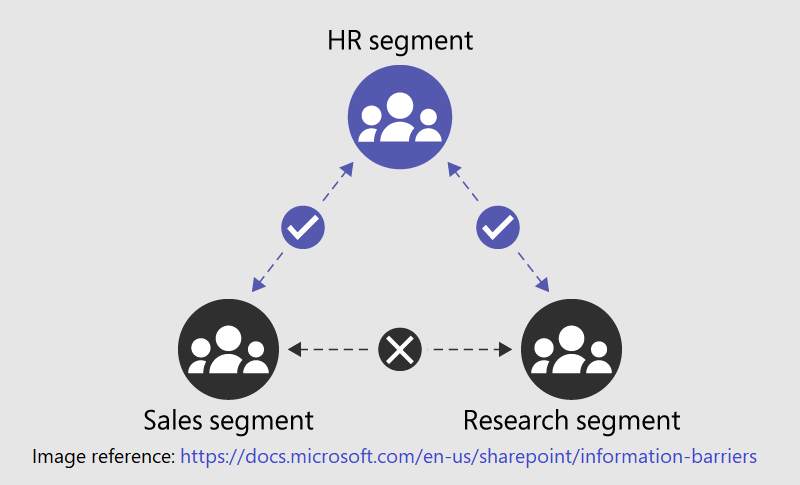
Image reference: https://docs.microsoft.com/en-us/sharepoint/information-barriers
Determine the segments
Based on the Department attribute, we will define 3 segments.
Segment 1: HR Segment
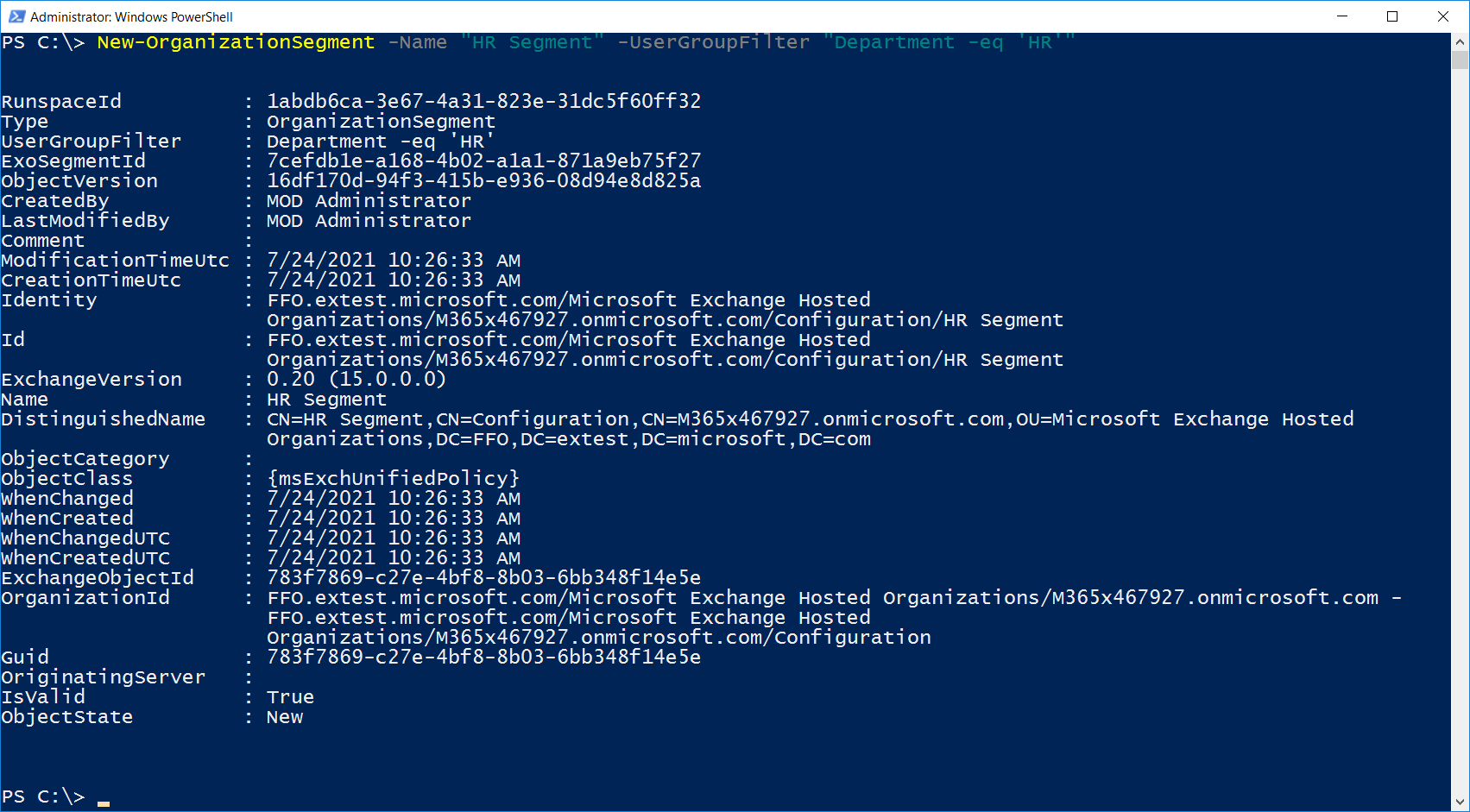
Segment 2: Sales Segment
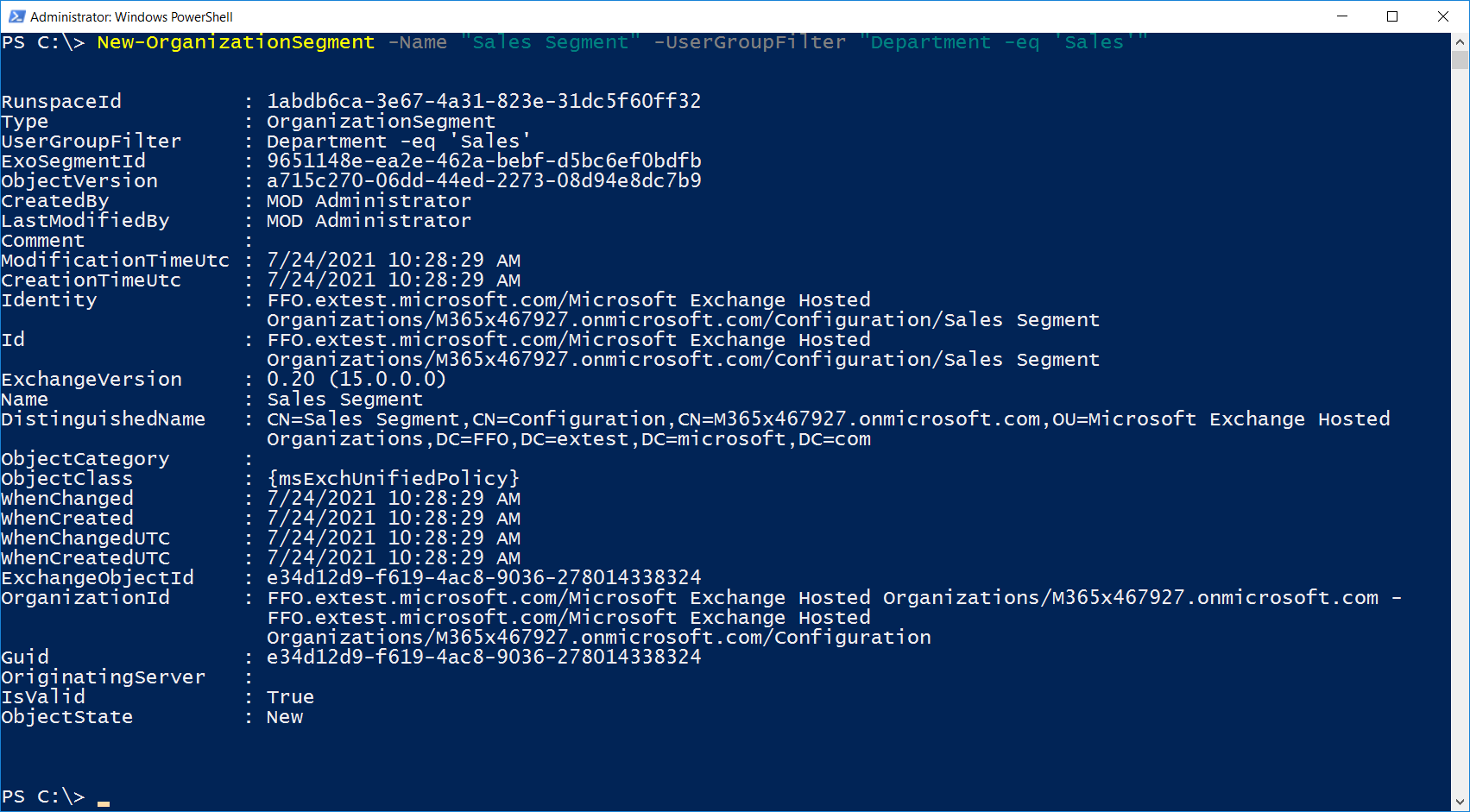
Segment 3: Research Segment
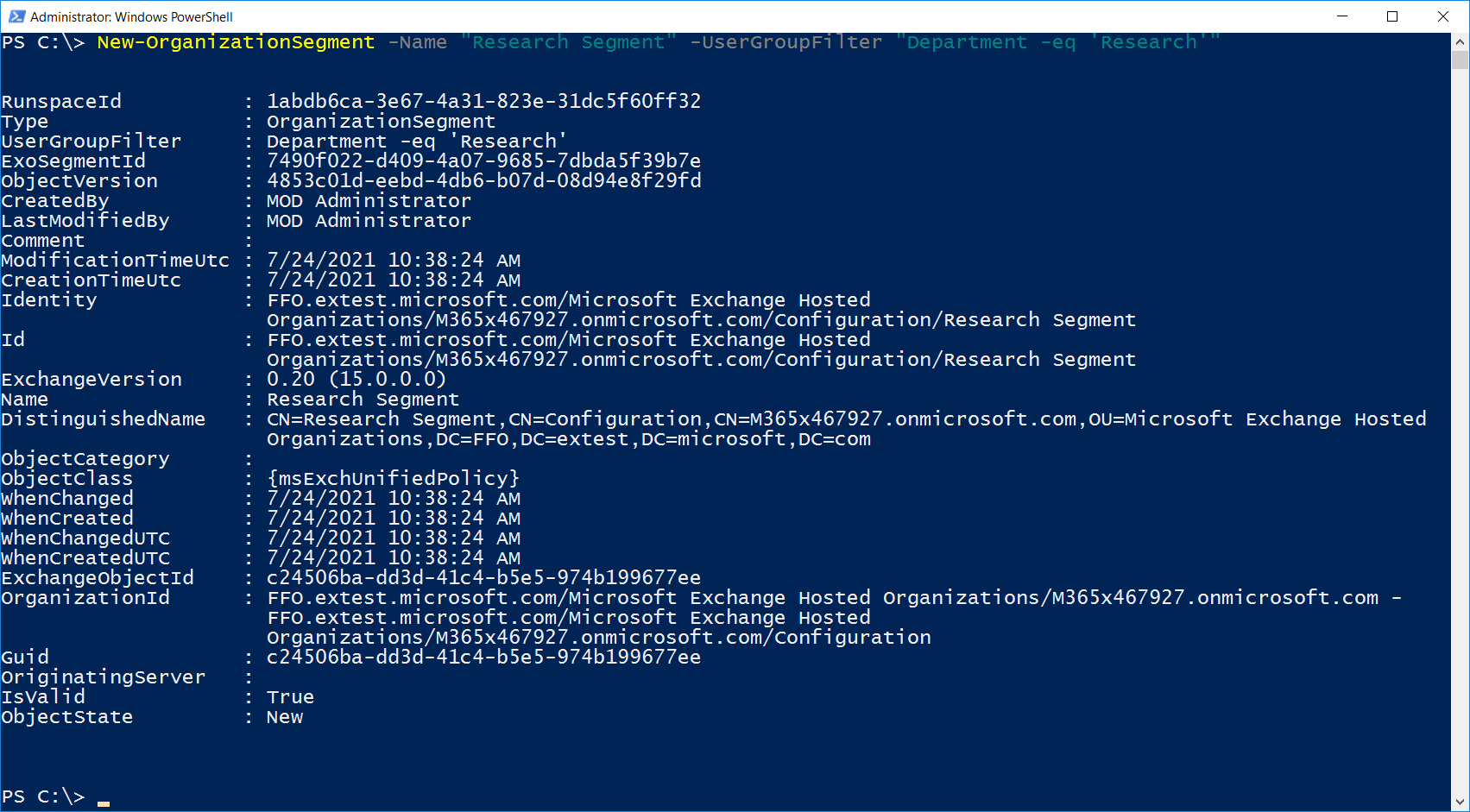
Define Information Barrier Policies
Based on block or allow communication between groups, we will define below 2 scenarios:
Scenario 1: Block communications between segments
Policy 1: Prevent Sales from communicating with Research
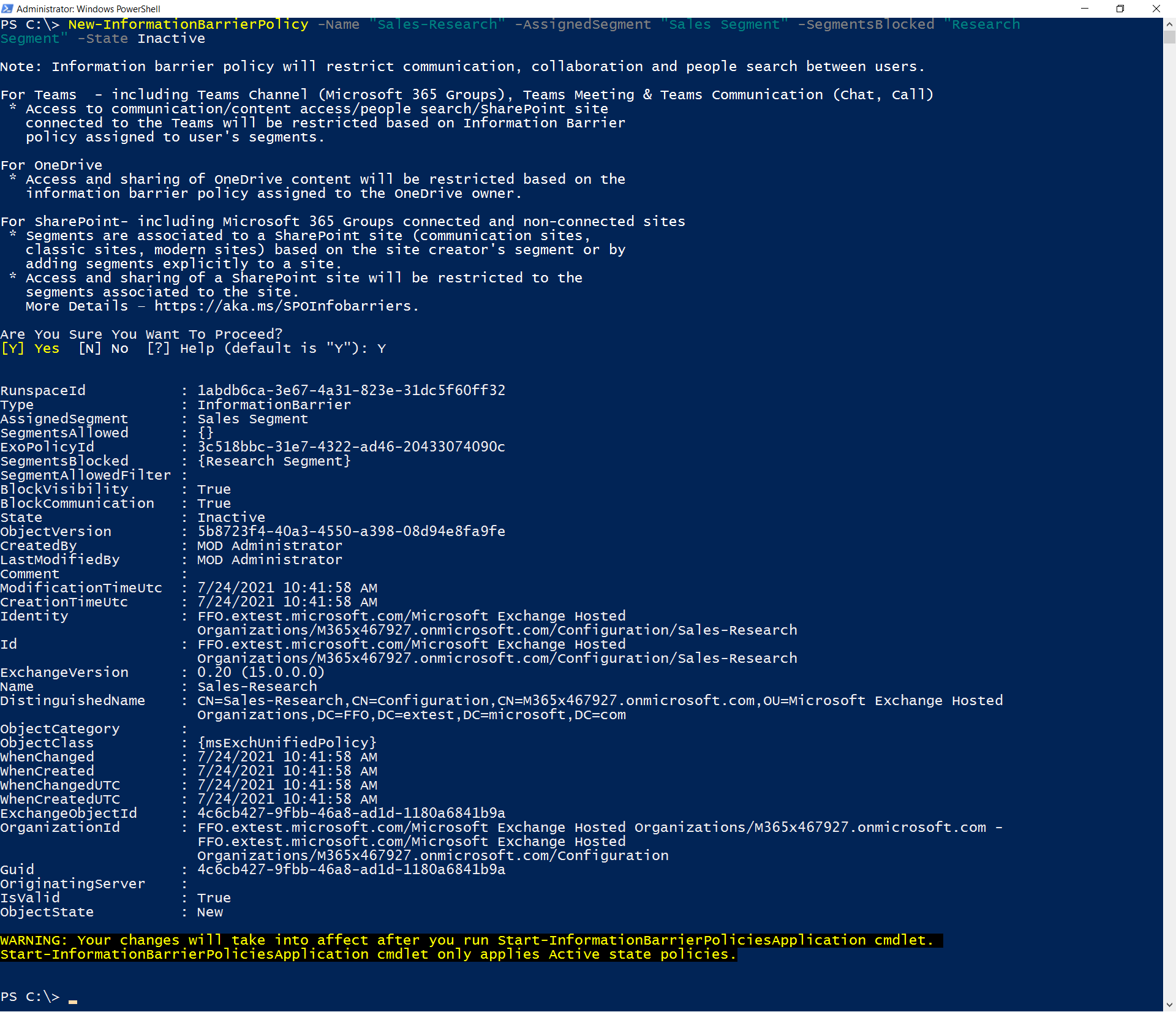
Policy 2: Prevent Research from communicating with Sales
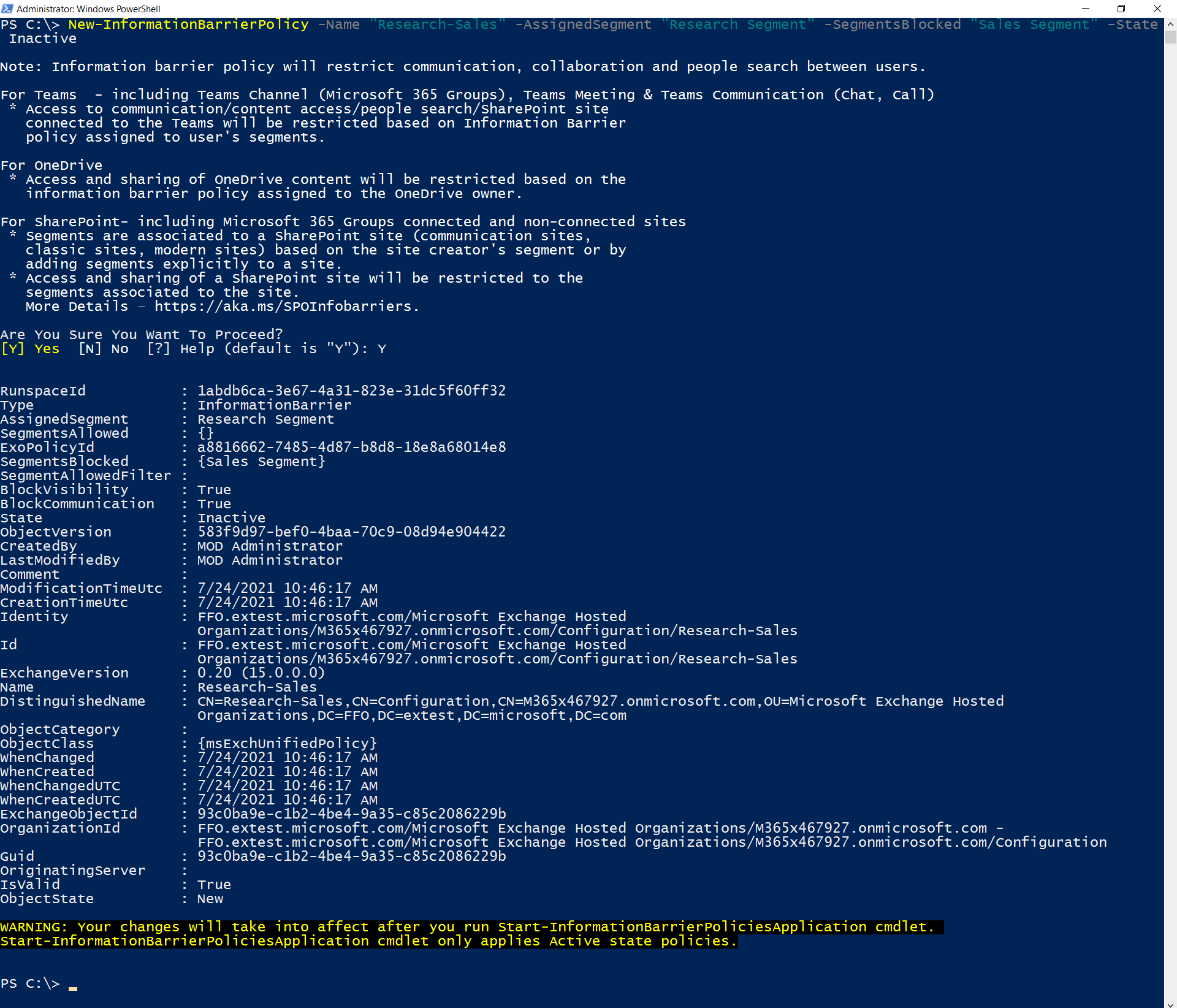
Scenario 2: Allow communications between segments
Policy 3: Allow Manufacturing to communicate with HR and Sales, Research only
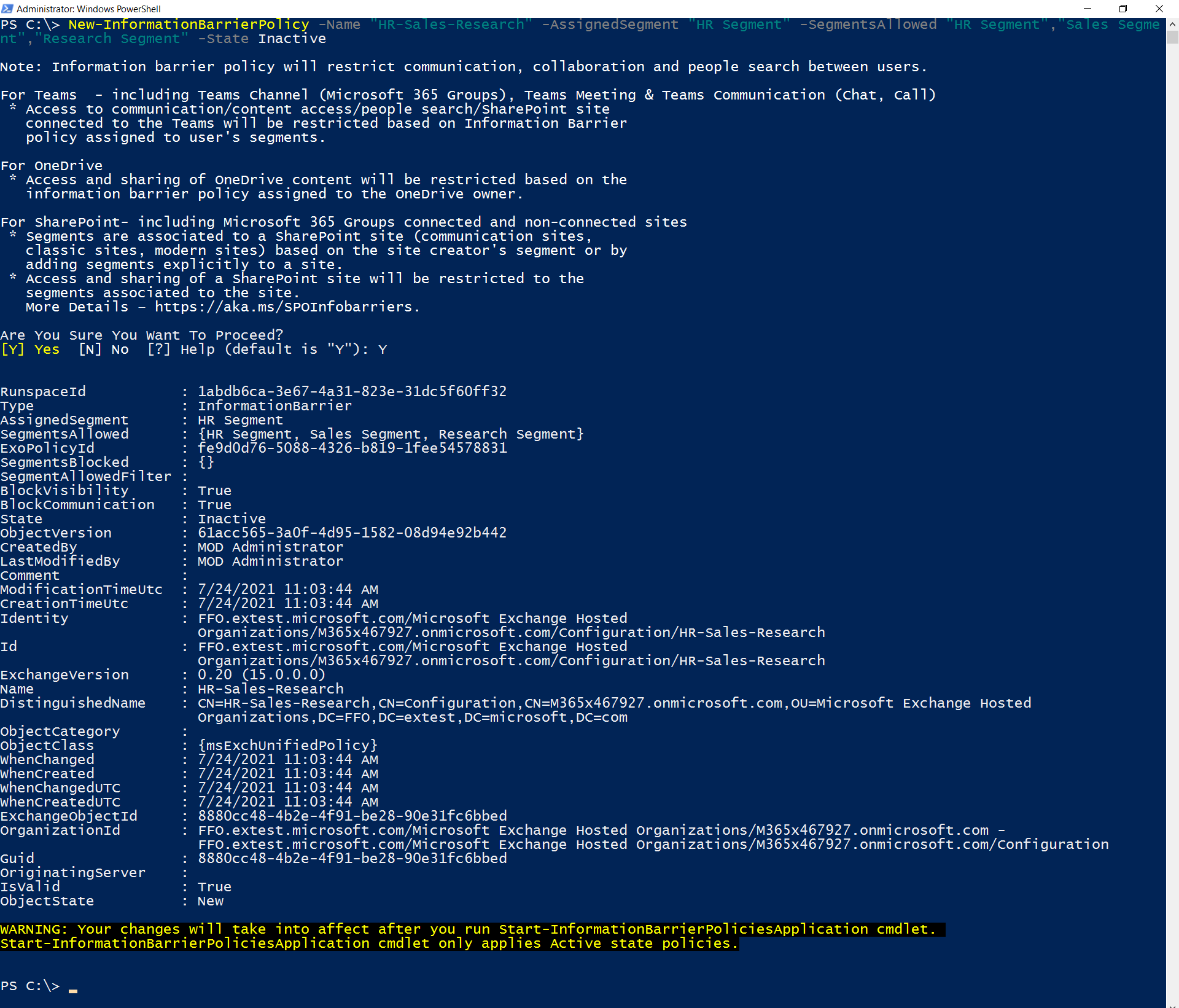
See all Information barrier policies using Get-InformationBarrierPolicy.
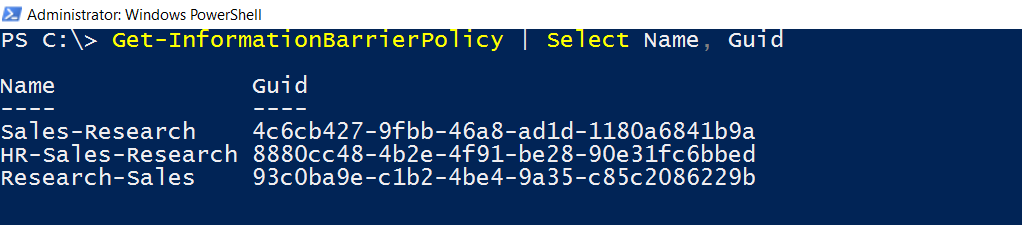
Apply information barrier policies
Set a policy to active status, using the Set-InformationBarrierPolicy.
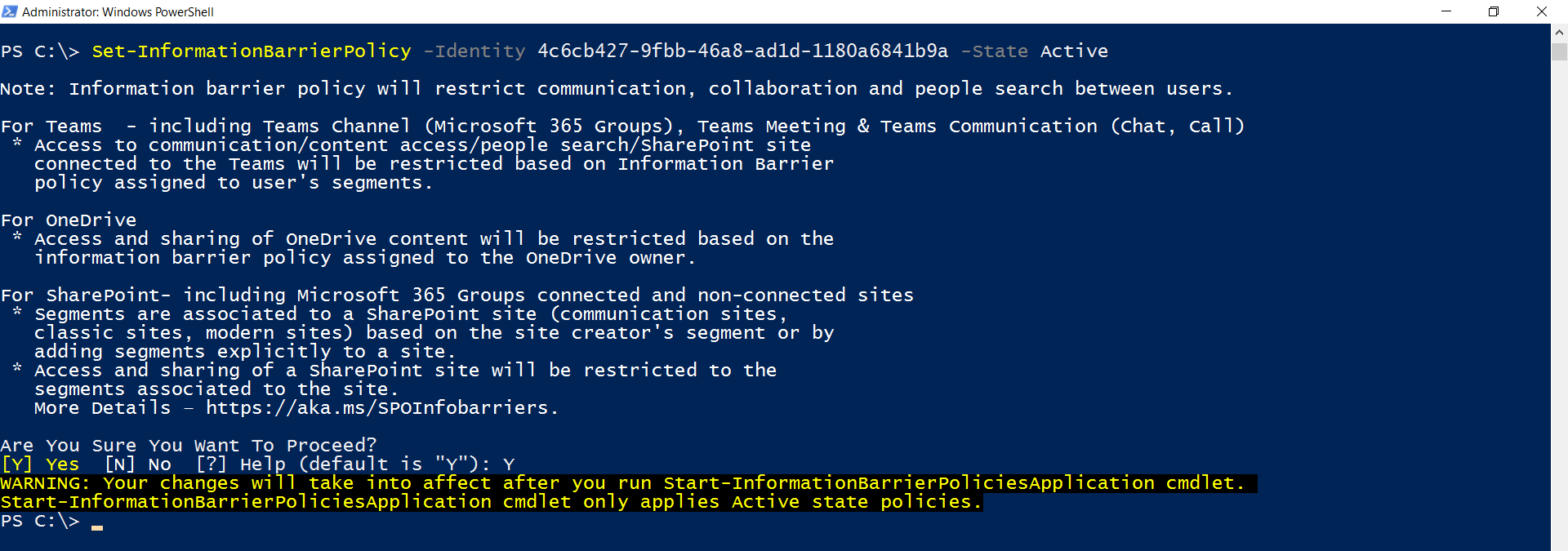
Repeat the above step for all the policies to make them active.
Use the Start-InformationBarrierPoliciesApplication cmdlet to apply active information barrier policies in the Microsoft 365 compliance center.
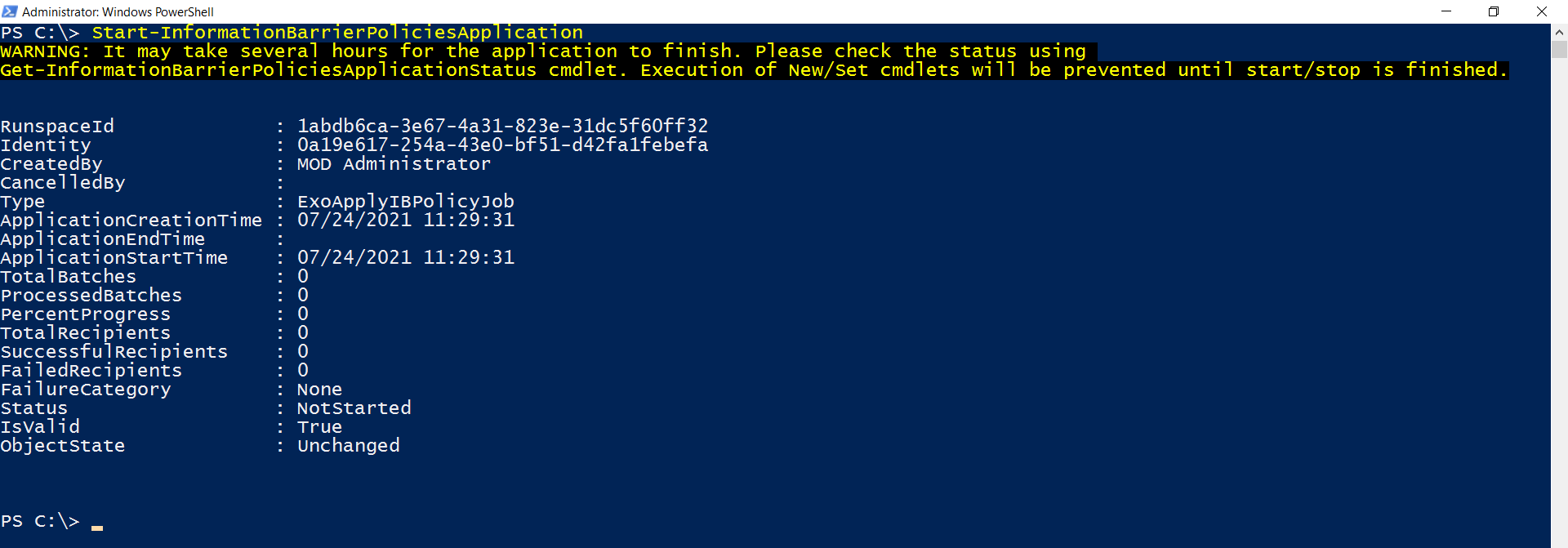
Use the Get-InformationBarrierPoliciesApplicationStatus cmdlet to view the application status of information barrier policies.
At first place, the application status will be NotStarted
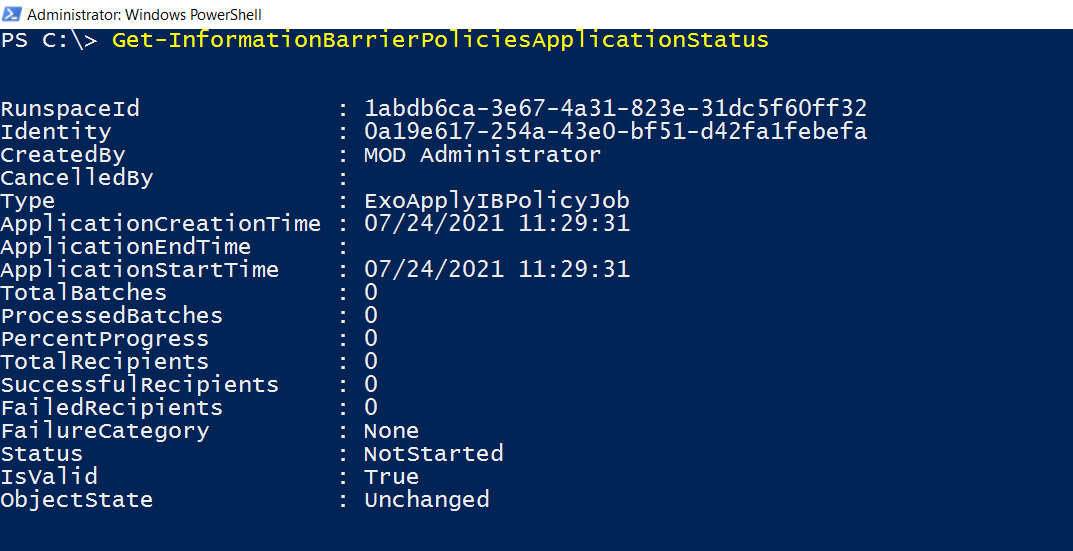
The status will be turned to Completed when the active information barrier policies will be applied.
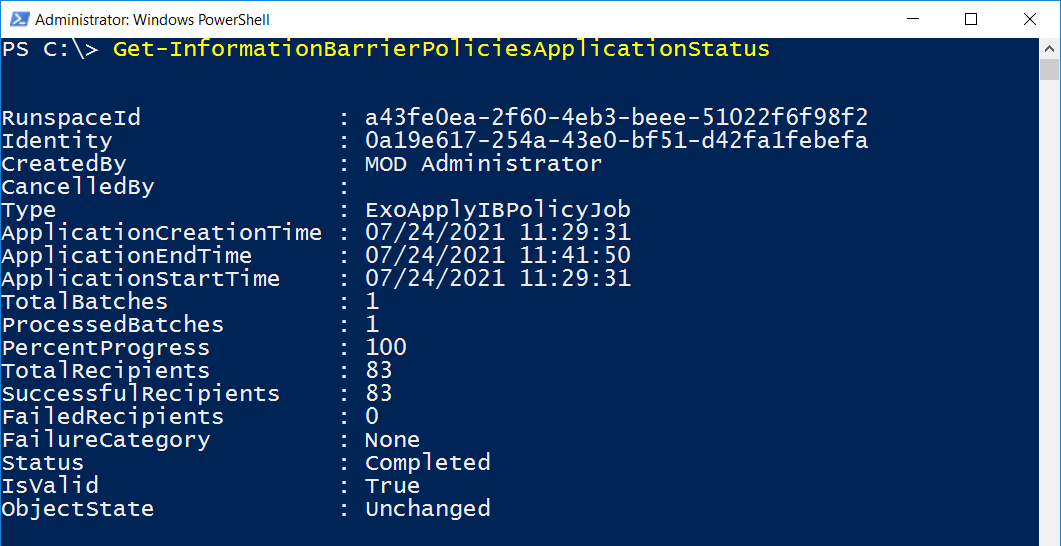
Test the Information Barriers
Follow below steps to test the information barriers in MS Teams:
- Open MS Teams application with a user from Research department.
-
In the Add members screen of an existing team, search for user from Sales department. Due to information barrier policy “Research-Sales”, users from Research department will not be able to search users from Sales department.
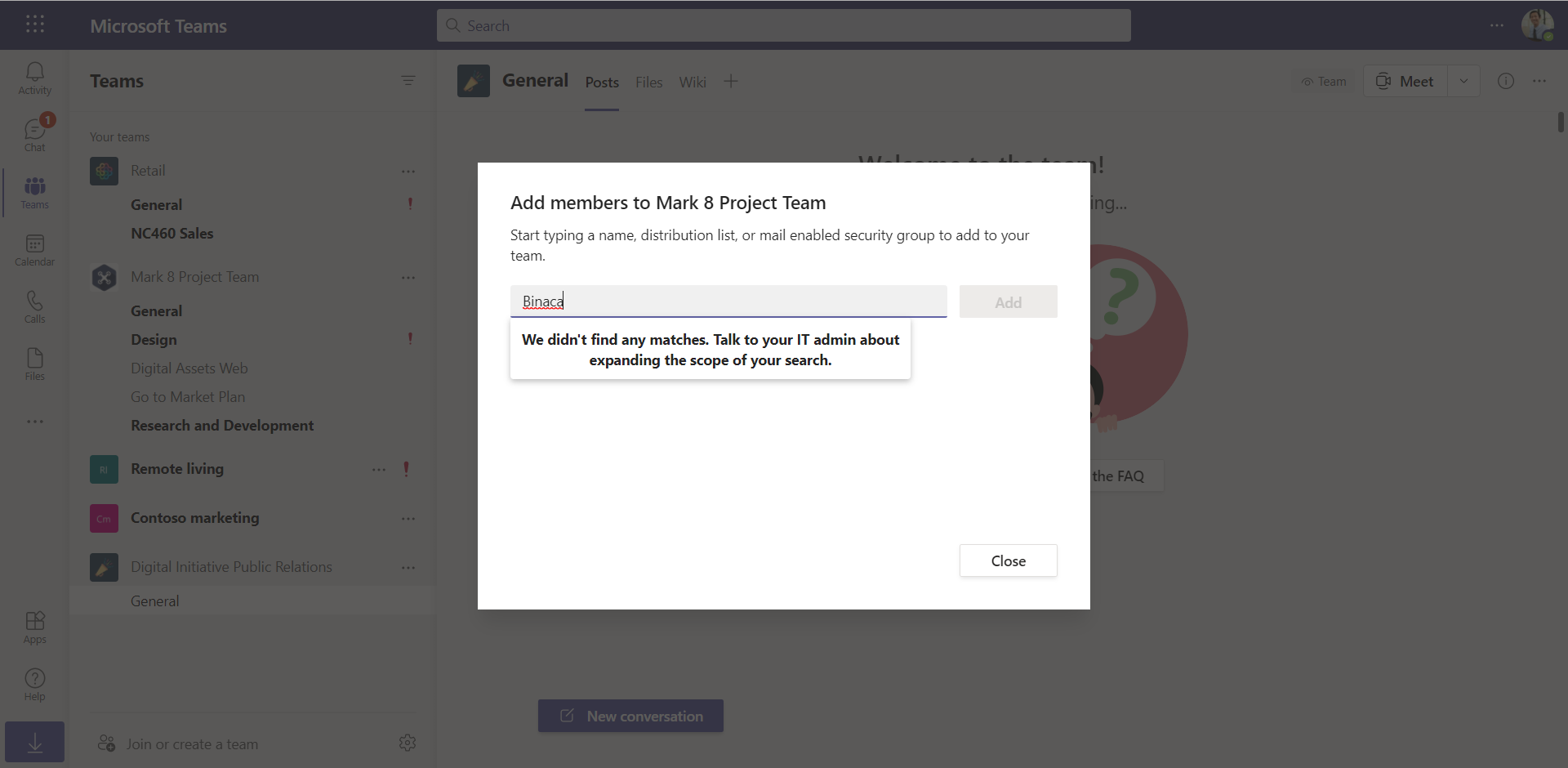
-
On the other hand, users from HR department are searchable.
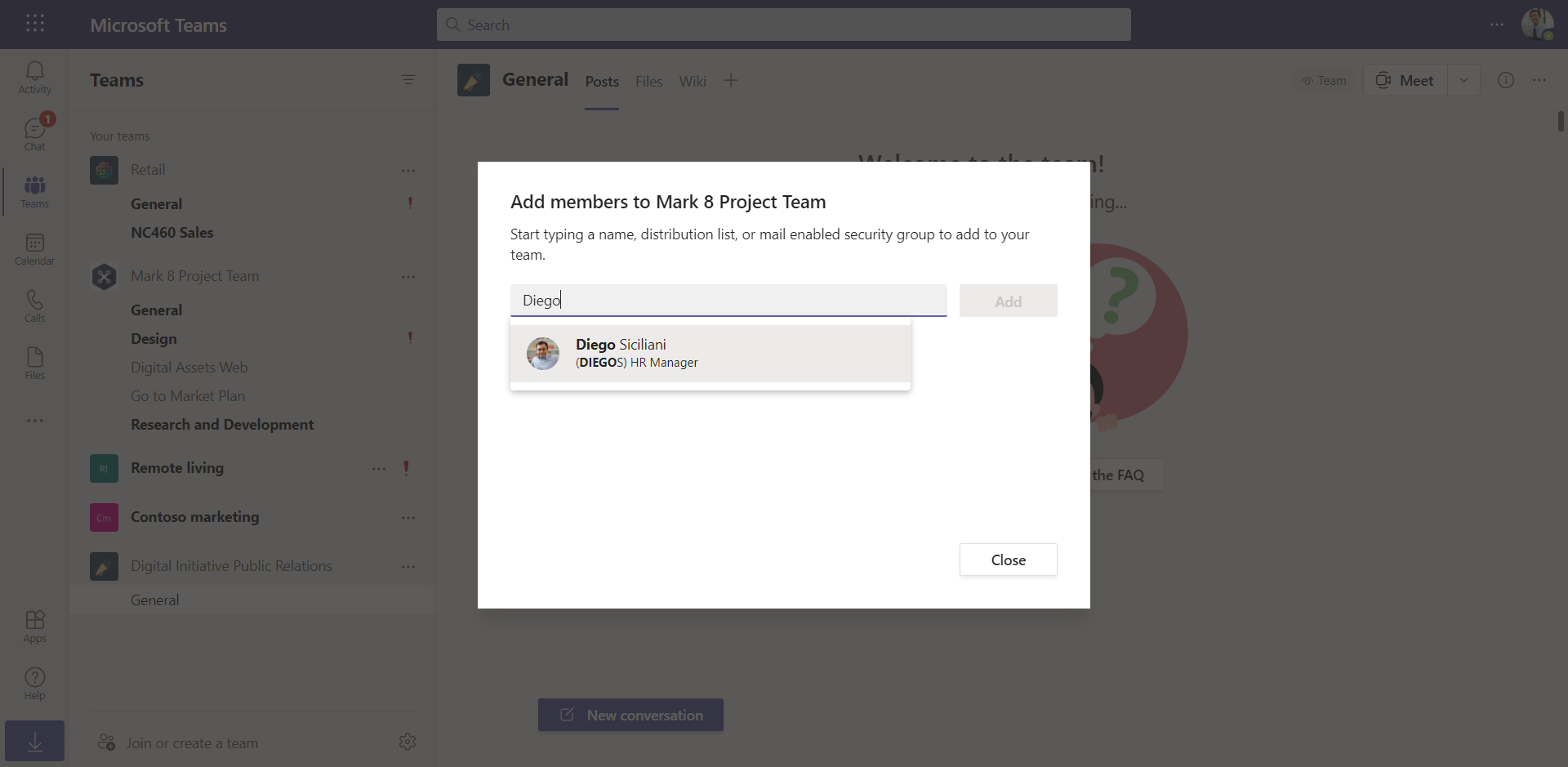





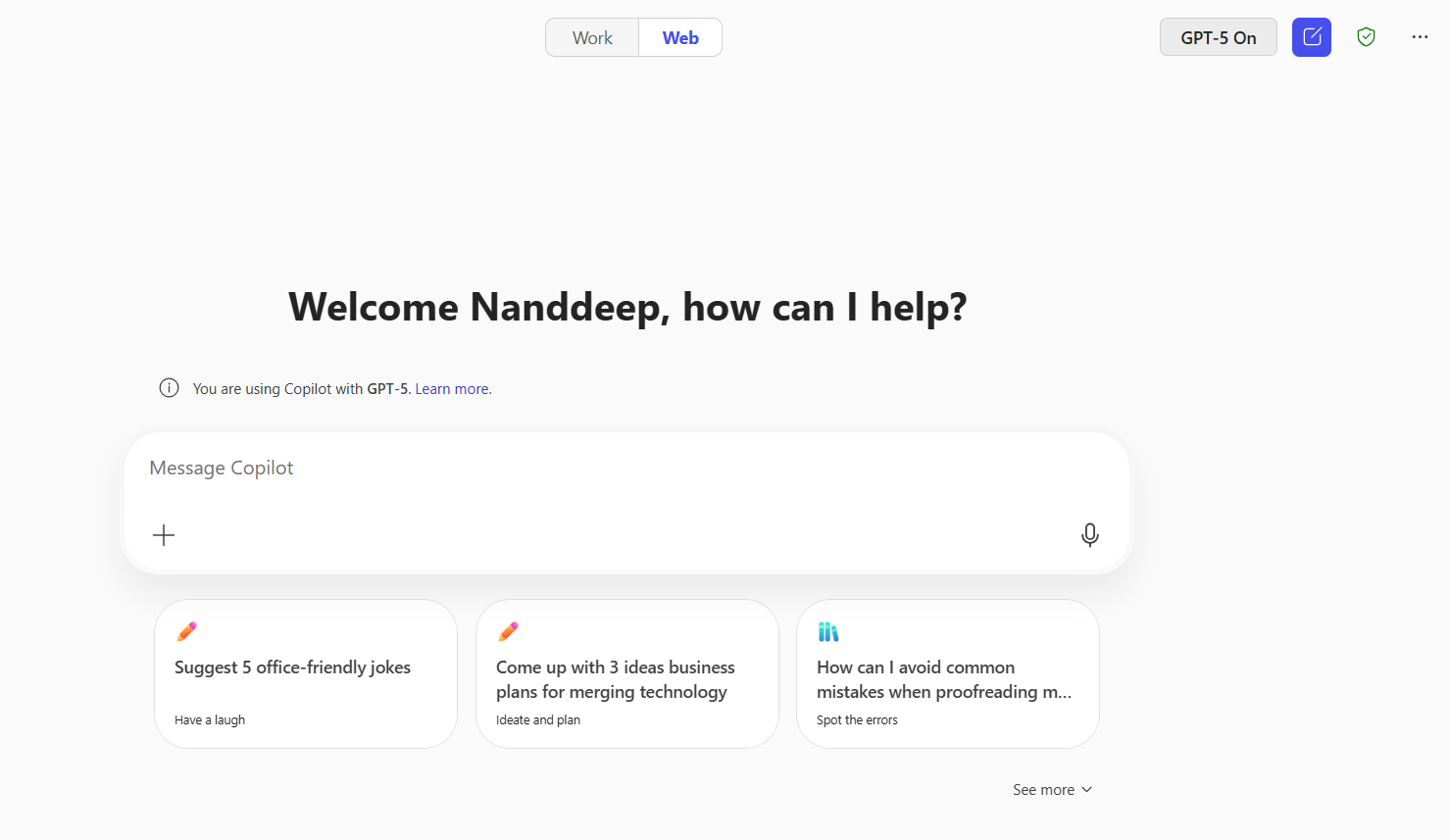
Leave a comment